| Портал помощи по настройке оборудования » Настройка программного обеспечения » Windows » Windows Vista » Настройка VPN |
 | После тестирования VPN у абонентов, рекомендуется использовать vpn.bospor-telecom.net вместо 10.0.0.2 в качестве адреса сервера для подключения и l2tp вместо pptp в качестве протокола для подключения |
Настраивать VPN необходимо лишь в том случае, если у Вас для доступа в Интернет используется VPN вместо IPN, что можно посмотреть в личном кабинете пользователя, в который можно зайти через браузер воспользовавшись ссылкой http://cabinet.bospor-telecom.net.
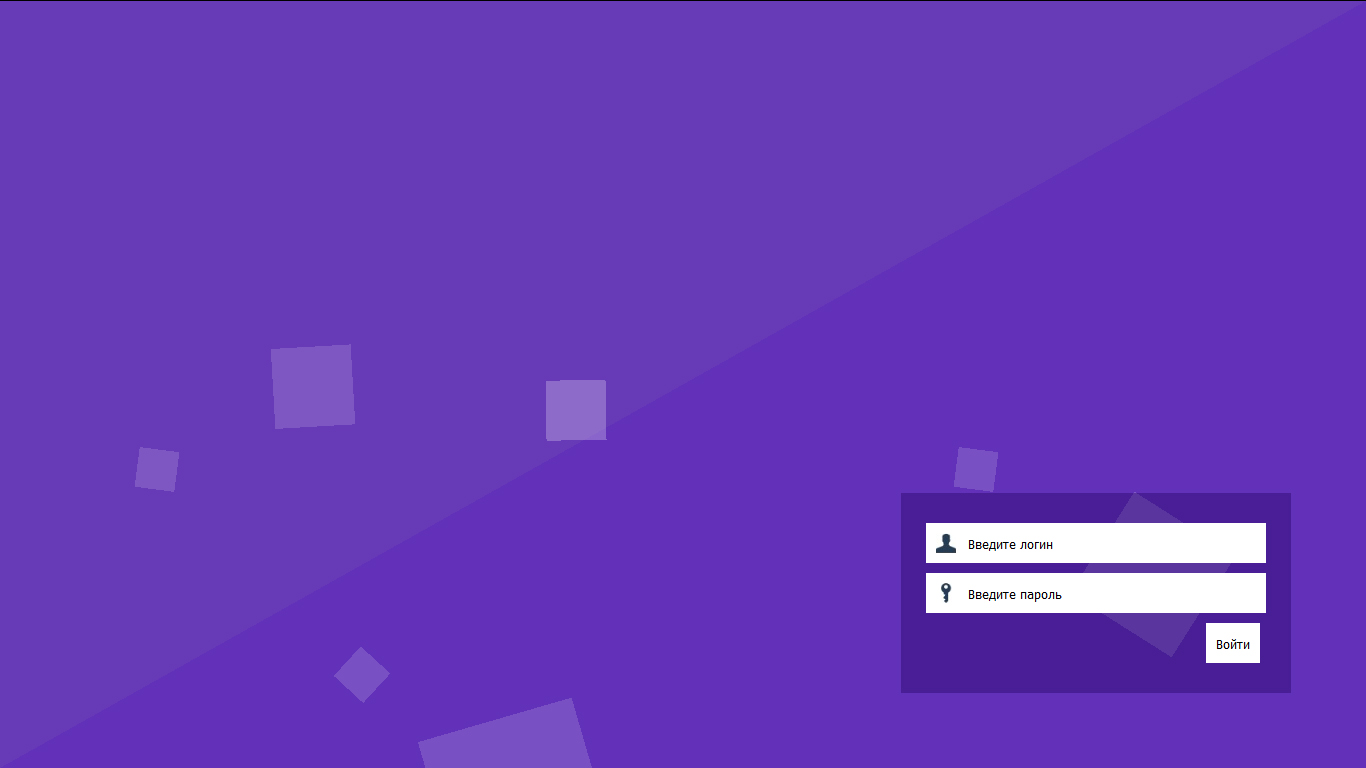
Указав свой логин и пароль пользователя, а затем воспользовавшись кнопкой "Войти", Вы попадете в личный кабинет пользователя. Пояснение, какая из двух технологий: IPN или VPN, Вами используется, расположено на самом видном месте, вверху страницы, после вашего логина и ФИО.
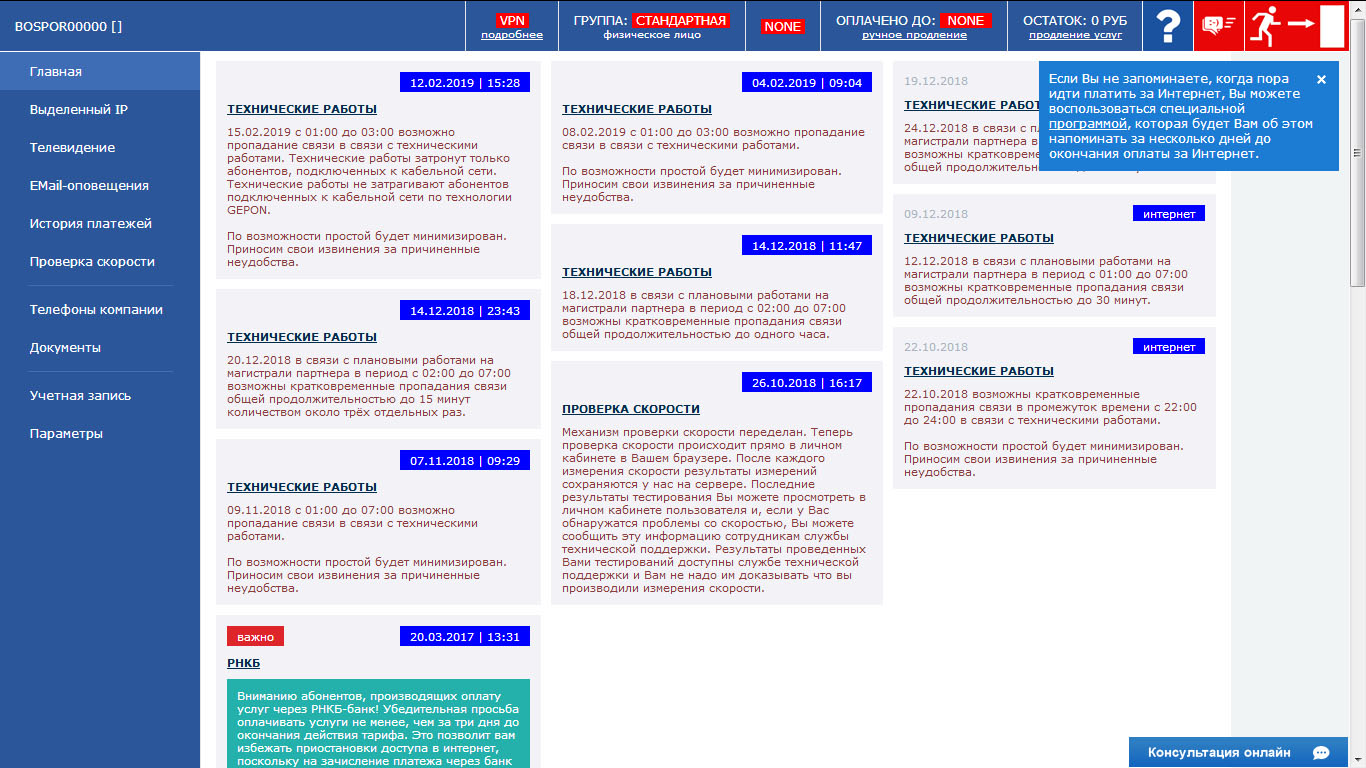
Только в том случае, если в личном кабинете указано, что вами используется VPN, Вам необходимо производить настройку VPN. Если у вас есть роутер, то настраивать VPN необходимо не на компьютере а на роутере, что бы все устройства подключенные через роутер могли выйти в Интернет.
Для настройки VPN необходимо зайти в "Пуск"->"Панель управления".
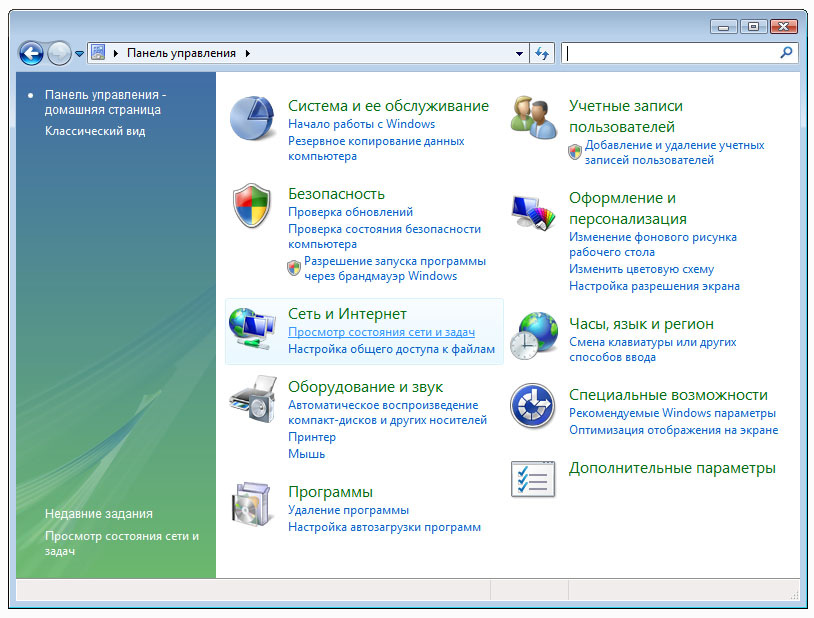
В панели управления в разделе "Сеть и Интернет" необходимо выбрать "Просмотр состояния сети и задач".
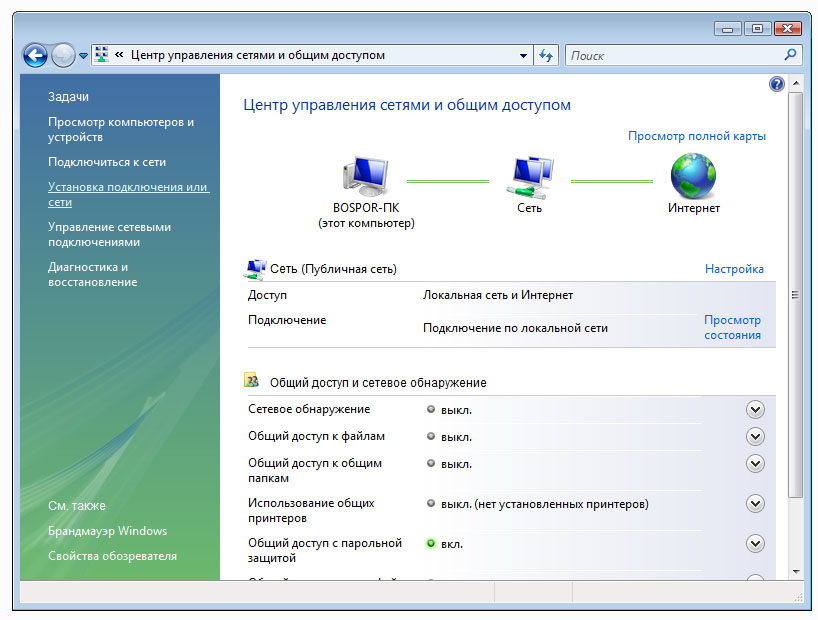
В центре управления сетями и общим доступом необходимо выбрать "Установка подключения или сети".
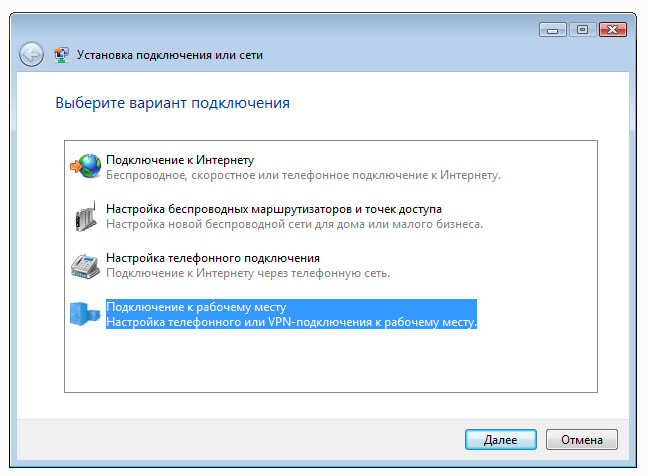
В окне настройки подключения или сети необходимо выбрать "Подключение к рабочему месту" и нажать кнопку "Далее".
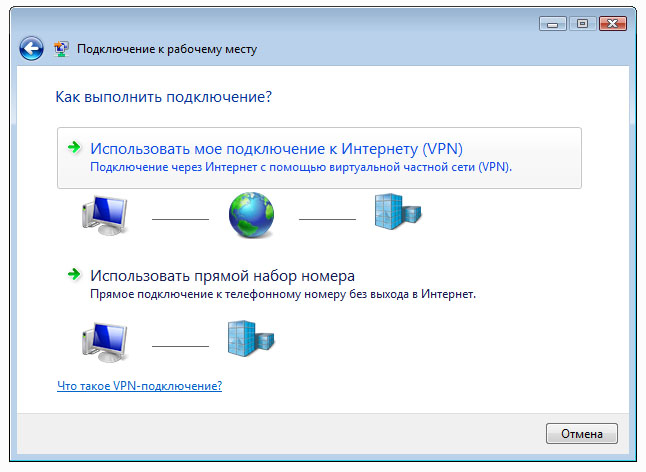
В окне выбора способа подключения необходимо выбрать "Использовать мое подключение к Интернету (VPN)".
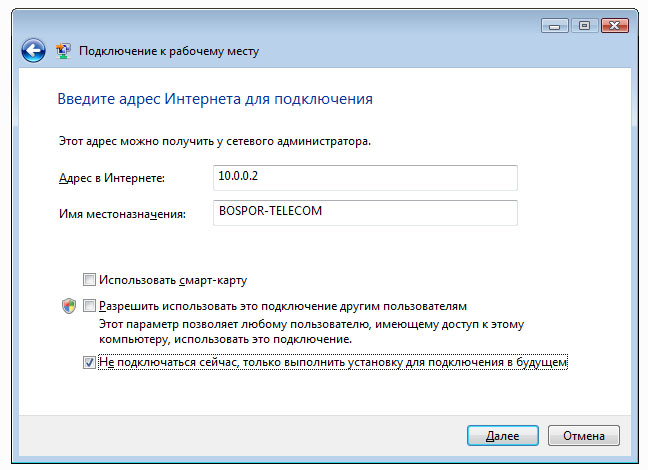
В окне ввода адреса в Интернете необходимо указать адрес в Интернете: 10.0.0.2, а имя объекта назначения: BOSPOR-TELECOM, выбрать "Не подключаться сейчас, только выполнить установку для подключения в будущем" и нажать кнопку "Далее".
Вы можете указать и любое другое имя, но, в тот момент когда Вам понадобиться обратиться в службу технической поддержки, нашему оператору будет проще найти VPN подключение, если для него будет указано такое имя.
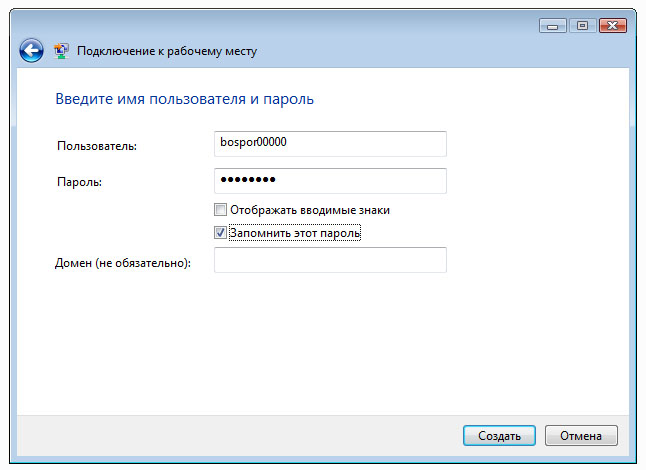
В окне ввода пользователя и пароля необходимо указать свой логин и пароль, выбрать "Запомнить этот пароль" и нажать кнопку "Создать".
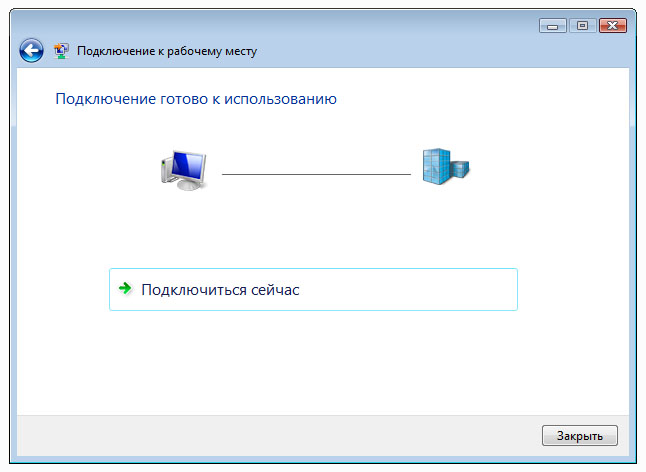
В следующем окне будет сообщено что подключение готово к использованию и предложено подключиться к VPN сейчас, но Вам пока это не нужно так как подключение еще до конца не настроено. Вам нужно нажать кнопку "Закрыть".
После создания подключения к VPN необходимо снова зайти в "Пуск"->"Панель управления".
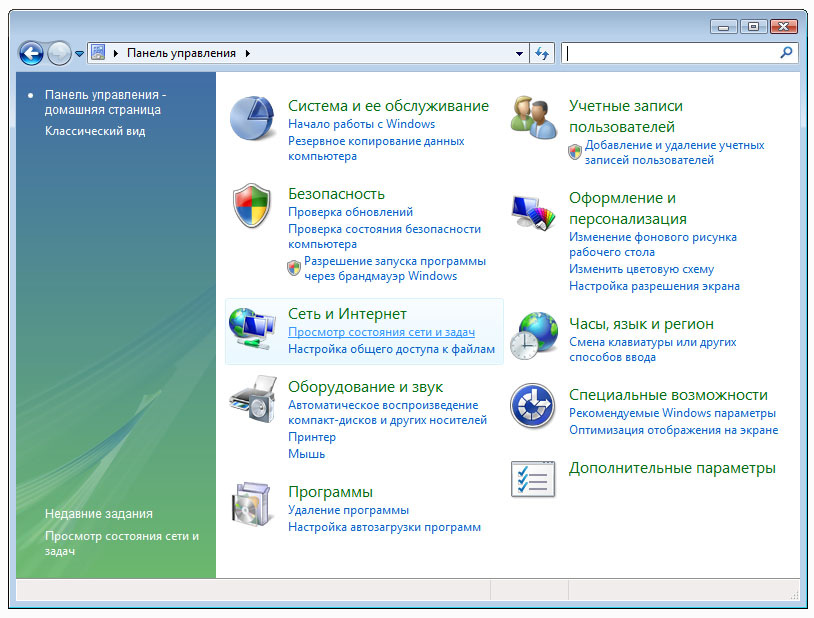
В панели управления в разделе "Сеть и Интернет" необходимо снова выбрать "Просмотр состояния сети и задач".
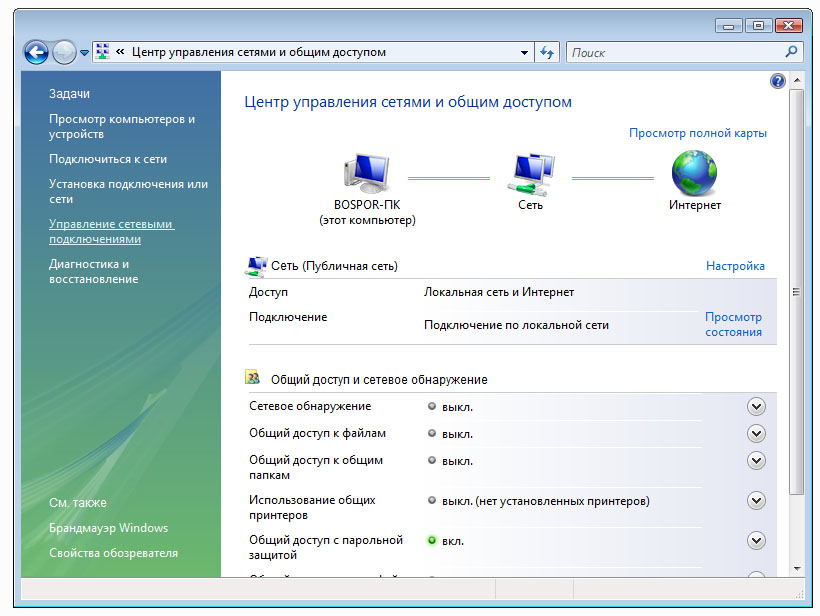
В центре управления сетями и общим доступом необходимо выбрать "Управление сетевыми подключениями".
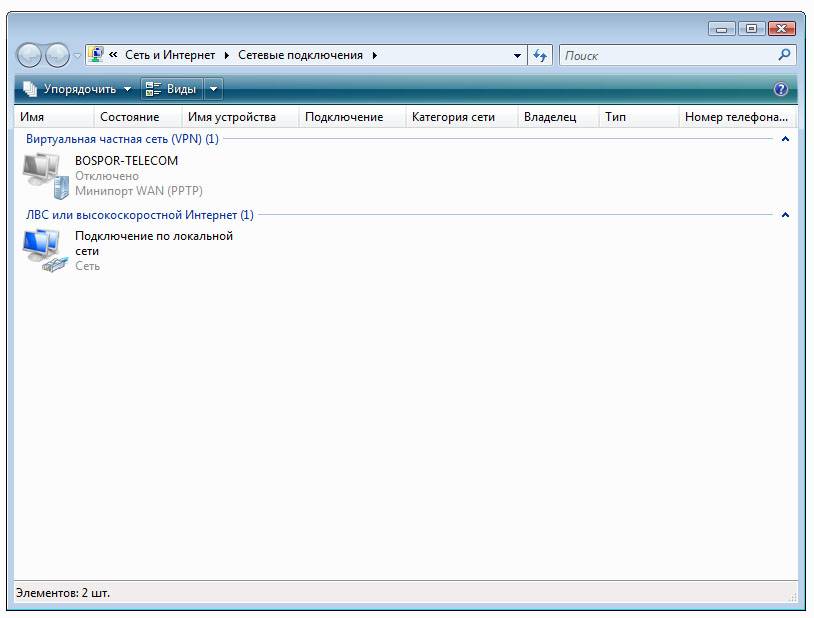
Откроется окно сетевых подключений.
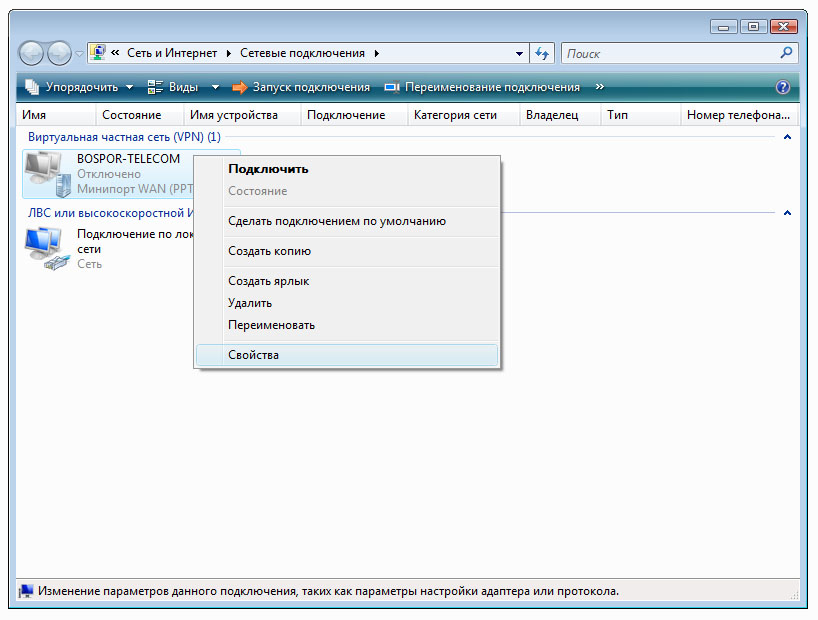
В сетевых подключениях появиться новое сетевое подключение с названием "BOSPOR-TELECOM", которое необходимо донастроить. Для донастройки VPN необходимо нажать правой кнопкой мыши на сетевом подключении с названием "BOSPOR-TELECOM" и выбрать "Свойства".

В свойствах сетевого подключения необходимо перейти во вкладку "Сеть" и выбрать тип VPN. В нашей сети поддерживается два типа VPN: PPTP и L2TP. Вы можете выбрать любой тип VPN, но будет лучше если вы выберете PPTP, он лучше тем, что в тот момент когда Вам понадобиться обратиться в службу технической поддержки, у нашего оператора будет больше диагностических возможностей при поиске проблем.

Для того что бы пользоваться Интернет было безопаснее, можно отключить сетевой доступ к файлам и принтерам вашего компьютера. Для отключения сетевого доступа, необходимо отключить компоненты "Клиент для сетей Microsoft" и "Служба доступа к файлам и принтерам сетей Microsoft".
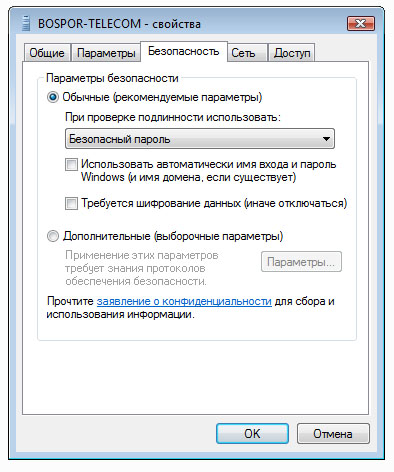
Во вкладке "Безопасность" необходимо отключить шифрование данных, отключив "Требуется шифрование данных (иначе отключаться)".
После настройки VPN необходимо произвести подключение нажав двойным шелчком левой кнопки мыши на сетевом подключении с названием "BOSPOR-TELECOM".

Откроется окно подключения к VPN, в котором можно указать логин или пароль, если они не были указаны ранее или были указаны неверно. Необходимо нажать кнопку "Подключение".
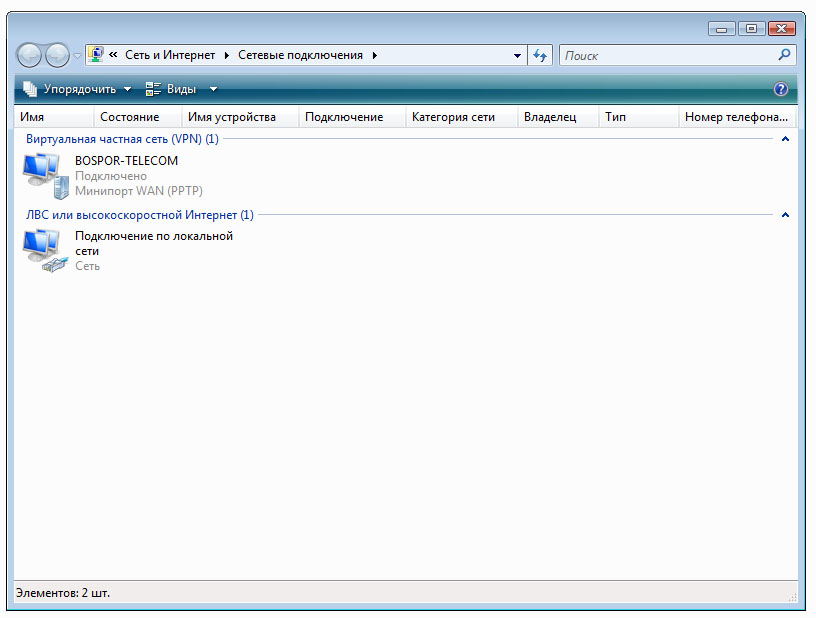
После нажатия кнопки "Подключение" через некоторое время либо появиться сообщение с описанием ошибки, либо произойдет подключение к VPN и Вы сможете пользоваться Интернетом.
В случае возникновения ошибок подключения необходимо связаться с нашей службой технической поддержки и сообщить им полный текст их описания.
На некоторые самые распространенные ошибки, которые могут возникнуть при подключении к VPN мы поясним ниже, что с ними делать, что бы сэкономить время и не звонить в нашу службу технической поддержки.
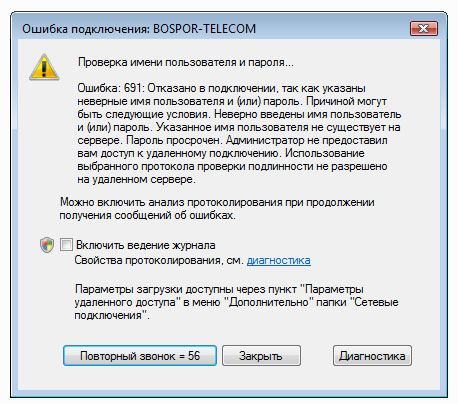
Ошибка 691 появляется в том случае, если Вами был указан неправильно либо логин, либо пароль к логину. Для устранения этой ошибки, как правило, достаточно ввести заново корректные логин с паролем. Если у Вас возникла эта ошибка при подключении к VPN и Вы пробовали указать заново логин с паролем и Вам это не помогло, Вам необходимо обратиться в нашу службу технической поддержки.
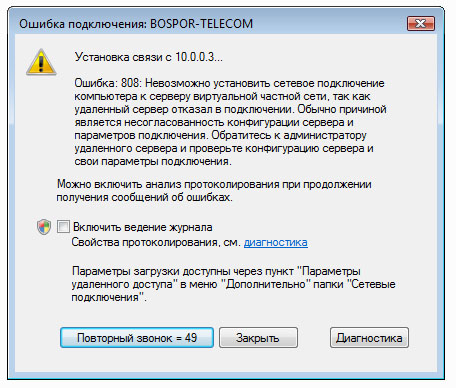
Ошибка 808 появляется в том случае, если Вами был указан неправильно адрес сервера к которому необходимо производить подключение. Напоминаем, что адрес сервера должен быть 10.0.0.2, а не какой то другой. Проверить, какой адрес сервера у Вас указан можно в свойствах сетевого подключения с названием "BOSPOR-TELECOM".
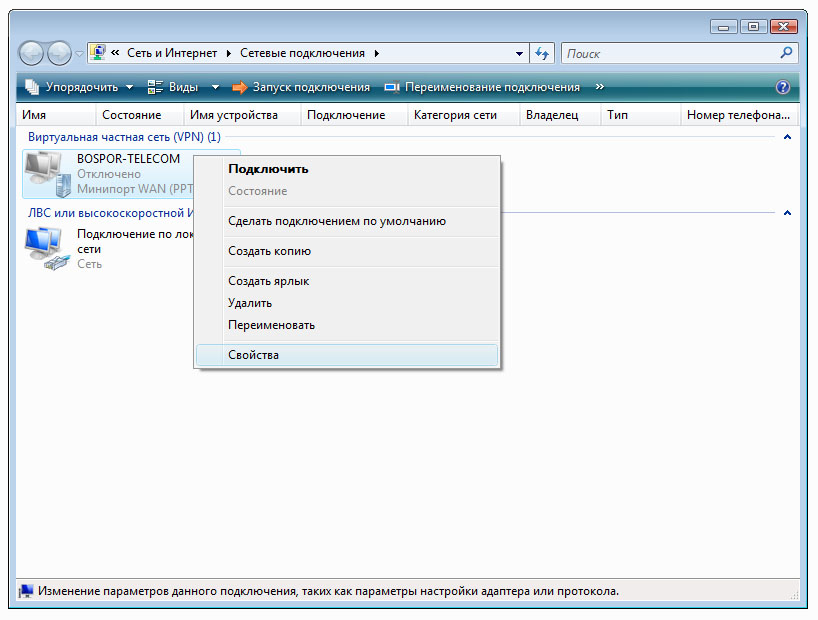
Для того что бы попасть в свойства VPN-подключения, необходимо нажать правой кнопкой мыши на сетевом подключении с названием "BOSPOR-TELECOM" и выбрать "Свойства".
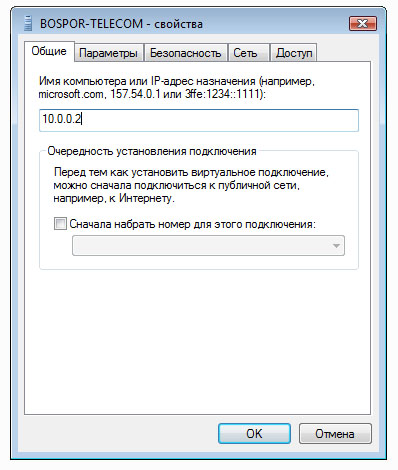
В свойствах сетевого подключения необходимо проверить что во вкладке "Общие" указан правильный IP-адрес: 10.0.0.2. Если у Вас возникла эта ошибка при подключении к VPN и Вы проверяли корректность сетевого адреса сервера и Вам это не помогло, Вам необходимо обратиться в нашу службу технической поддержки.

Ошибка 769 появляется в том случае, если в сети не видно подсеть 10.0.0.0/24 в которой находится сервер 10.0.0.2. Как правило такая ошибка может возникать в том случае, если подключение VPN было произведено раньше чем установилось подключение по локальной сети или сетевое подключение находится в режиме "Неопознанная сеть".
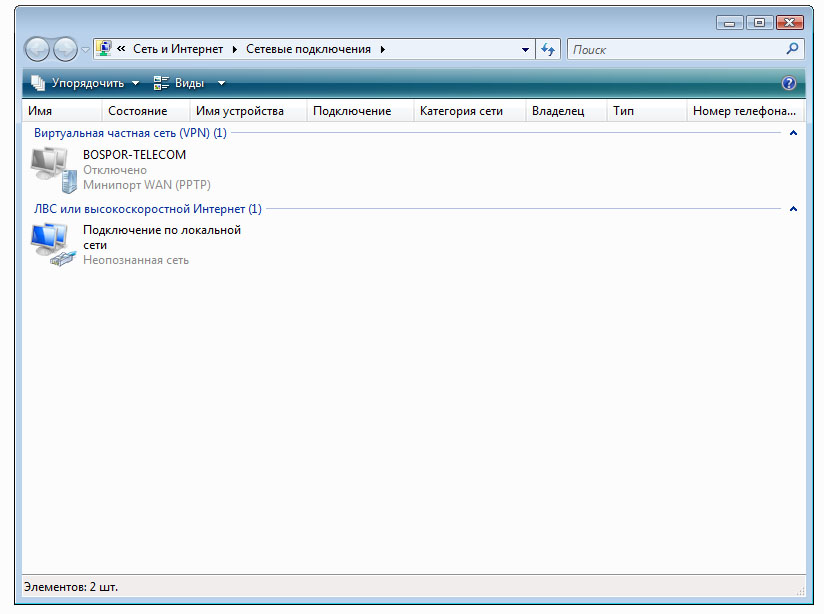
При возникновении такой ошибки, Вам необходимо обратиться в нашу службу технической поддержки.

Ошибка 769 так же появляется и в том случае, если подключение по локальной сети находится в режиме "Сетевой кабель не подключен".
Если подключение по локальной сети находится в режиме "Сетевой кабель не подключен", Вы не сможете подключить VPN, что возникает в том случае, если Ваш сетевой кабель не подключен к сетевому разъему, что может быть как у вас в помещении, так и на предыдущем узле связи, с которым соединяется ваше помещение.
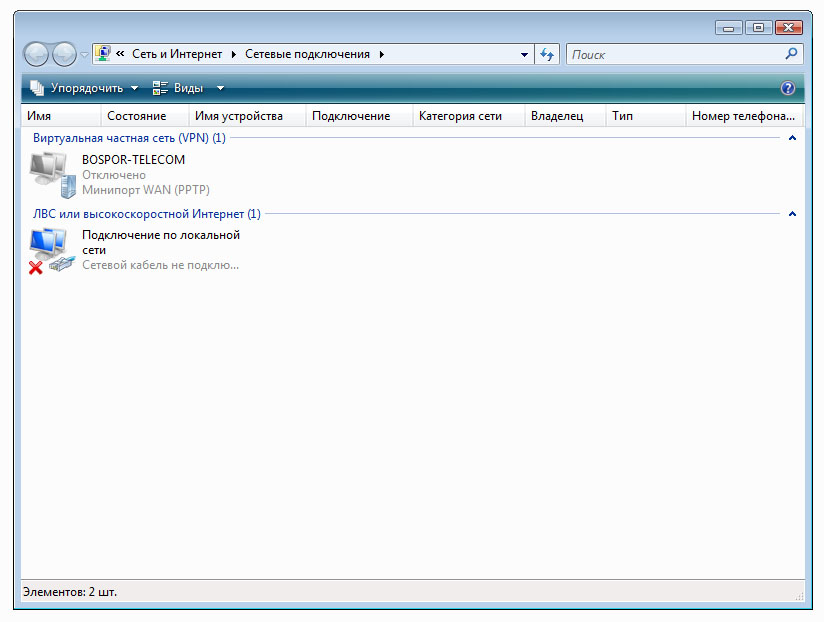
При возникновении такой ошибки, Вам необходимо обратиться в нашу службу технической поддержки.
Подключение к VPN при каждом запуске компьютера можно автоматизировать, для чего необходимо зайти в "Пуск"->"Все программы"->"Стандартные"->"Служебные"->"Планировщик заданий".
Откроется окно планировщика заданий.
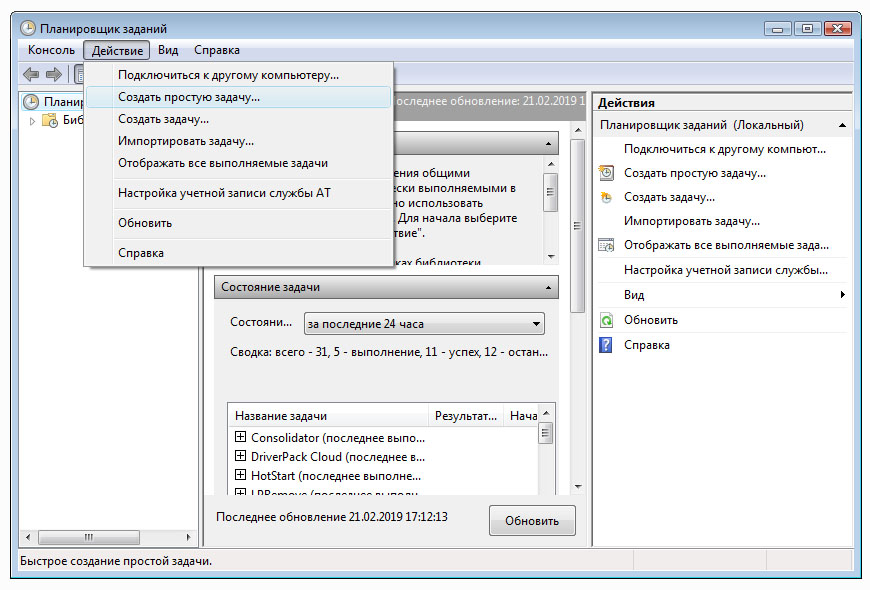
В планировщие заданий в меню необходимо выбрать "Действие"->"Создать простую задачу...".
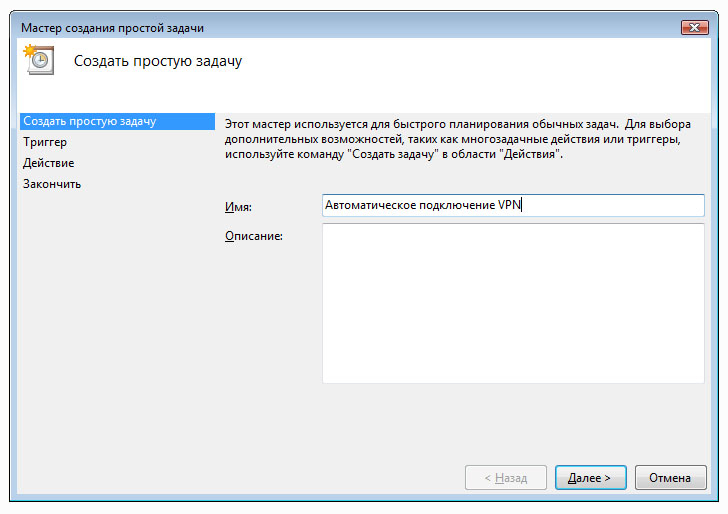
Откроется мастер создания простой задачи, в котором необходимо указать имя новой задачи, например "Автоматическое подключение VPN" и нажать кнопку "Далее".
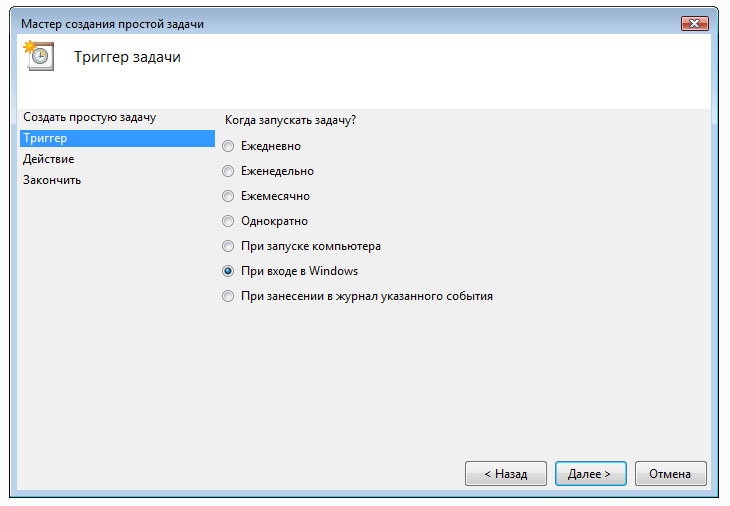
В тригерах задачи необходимо выбрать, что вы желаете что бы новая задача запускалась "При входе в Windows" и нажать кнопку "Далее".
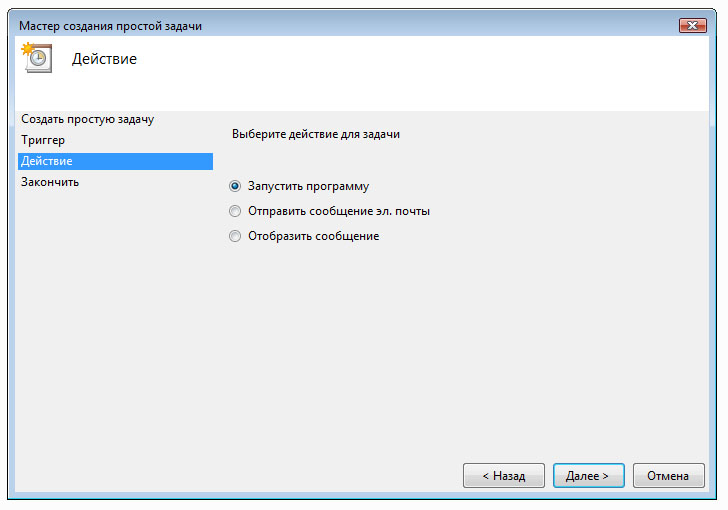
В действиях необходимо выбрать действие для новой задачи "Запустить программу" и нажать кнопку "Далее".
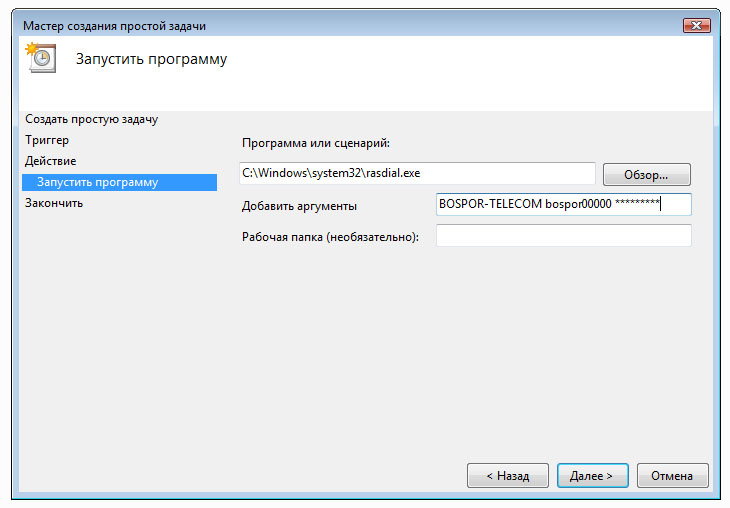
В запуске программы необходимо указать адрес программы "C:\Windows\system32\rasdial.exe" при условии что Вы установили Windows на диск С и указать передаваемые запускаемой программе аргументы "BOSPOR-TELECOM ВАШ_ЛОГИН ВАШ_ПАРОЛЬ", где вместо ВАШ_ЛОГИН Вы указываете свой логин а вместо ВАШ_ПАРОЛЬ вы указываете свой пароль. После произведенных действий необходимо нажать кнопку "Далее".
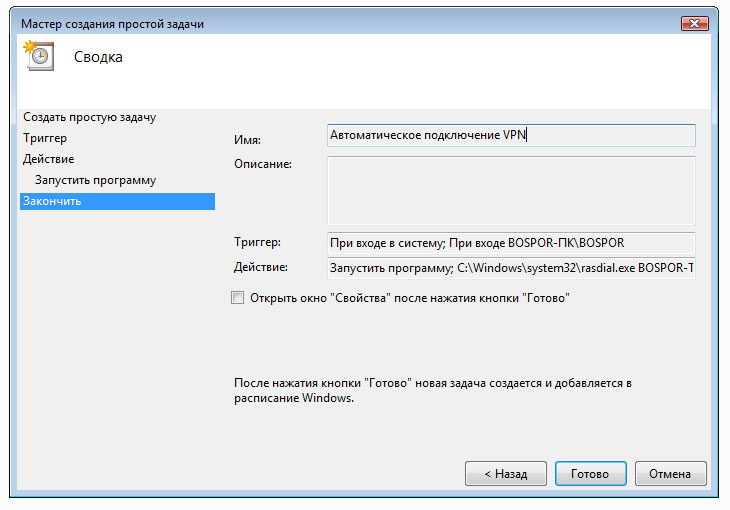
В завершении необходимо нажать кнопку "Готово".
Получение сетевого адреса занимает какое то время и может произойти такая ситуация, что при входе в Windows он еще не будет получен, поэтому рекомендуется выставить задержку запуска автоматического подключения VPN.
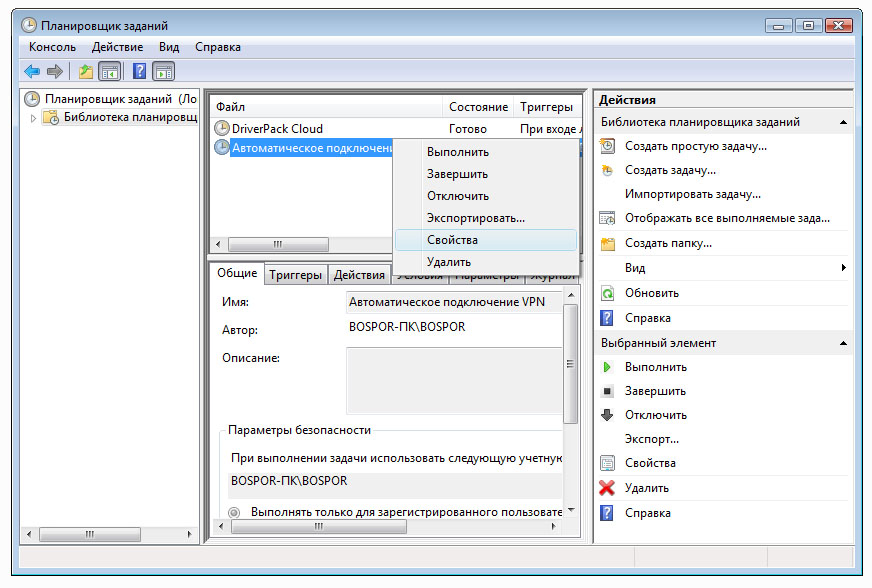
В окне планировщика заданий необходимо выделить добавленную задачу "Автоматическое подключение VPN" и правой кнопкой мыши вызвать контекстное меню в котором необходимо выбрать "Свойства".
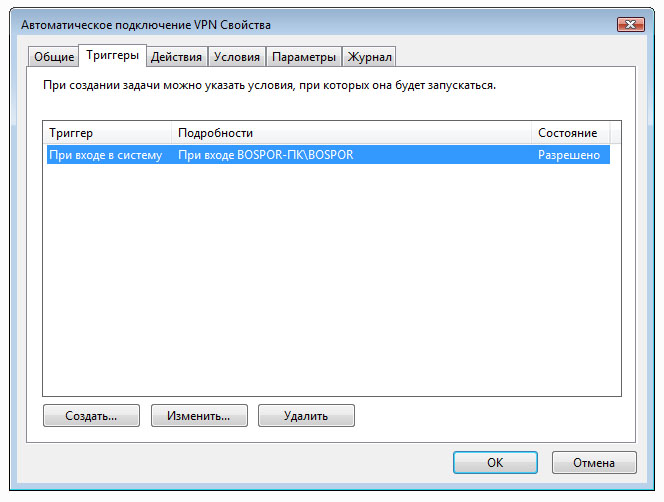
В свойствах задачи необходимо перейти во вкладку "Тригеры", выбрать там тригер "При входе в систему" и нажать кнопку "Изменить".
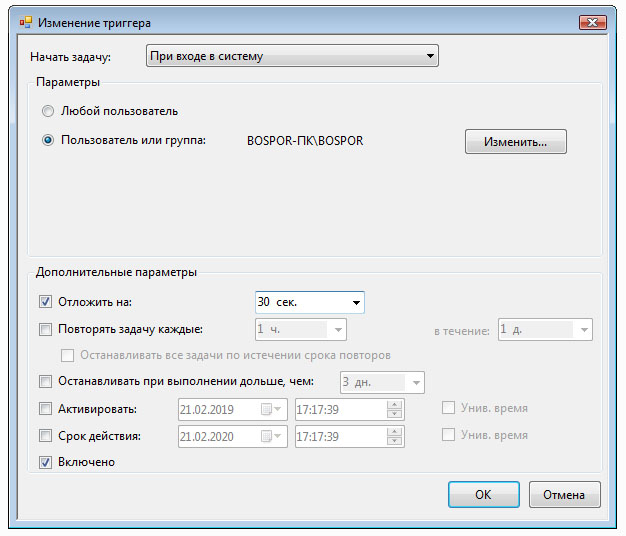
В окне изменения тригера необходимо активировать "Отложить задачу на:" и выбрать время "30 сек." и сохранить сделанные изменения.