| Портал помощи по настройке оборудования » Настройка оборудования » Настройка роутеров » D-Link » D-Link DIR-615 M1 |
Модель роутера D-link DIR 615 M1 имеет черный корпус прямоугольной формы со скругленными краями. На верхней крышке ближе к передней панели имеется вставка с различными индикаторами. Вся выводимая здесь индикация о состояниях маршрутизатора довольно проста в понимании для конечного пользователя. На панели есть: сигнализация подачи питания на маршрутизатор, индикация рабочей активности (статуса), подключения сети к порту INTERNET, включения и активности использования радиоканала и работа LAN-портов внутреннего сегмента сети.

Рассматривая тыльную сторону маршрутизатора слева направо, в первую очередь видим гнездо подключения одной из двух внешних антенн, затем идет ряд коммуникационных разъемов подключения клиентов LAN-сегмента внутренней сети Fast Ethernet. Далее следует разъем INTERNET жёлтого цвета для подсоединения данного маршрутизатора к сети провайдера, за ним находятся разъемы подключения блока питания и второй внешней всенаправленной антенны, а в самом конце находится отверстие сброса настроек до состояния конфигурации по умолчанию.

Оформление нижней стороны не отличается от общего стиля. К корпусу прикреплена наклейка на которой изображены стандартные настройки роутера и отображена стандартная информация.

По умолчанию практически любой роутер уже настроен для работы в сети компании но не идентифицирован. Для идентификации роутера необходимо убедиться что он подключен к сети компании: в разъем INTERNET подключен кабель провайдера, в любой из LAN разъемов подключен и включен Ваш компьютер и включен сам роутер.
Если при входе в браузере на любой сайт, например http://google.ru отображается страница личного кабинета, то Вы можете самостоятельно и автоматически идентифицировать роутер.
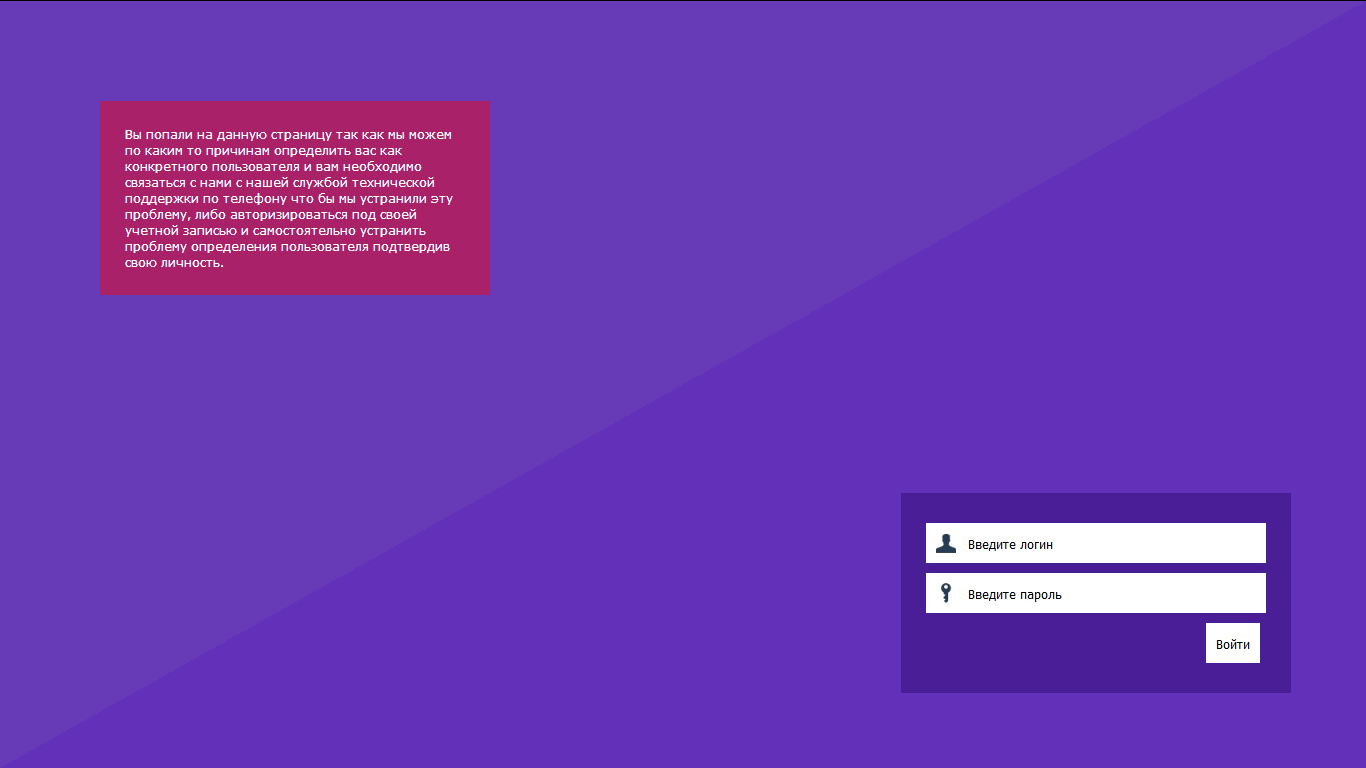
Указав свой логин и пароль пользователя, а затем воспользовавшись кнопкой "Войти", Вы попадете в личный кабинет пользователя где Вам высветиться сообщение, что Вам необходимо подтвердить, то что Ваше физическое месторасположение соответствует информации из персональных данных пользователя этого логина.
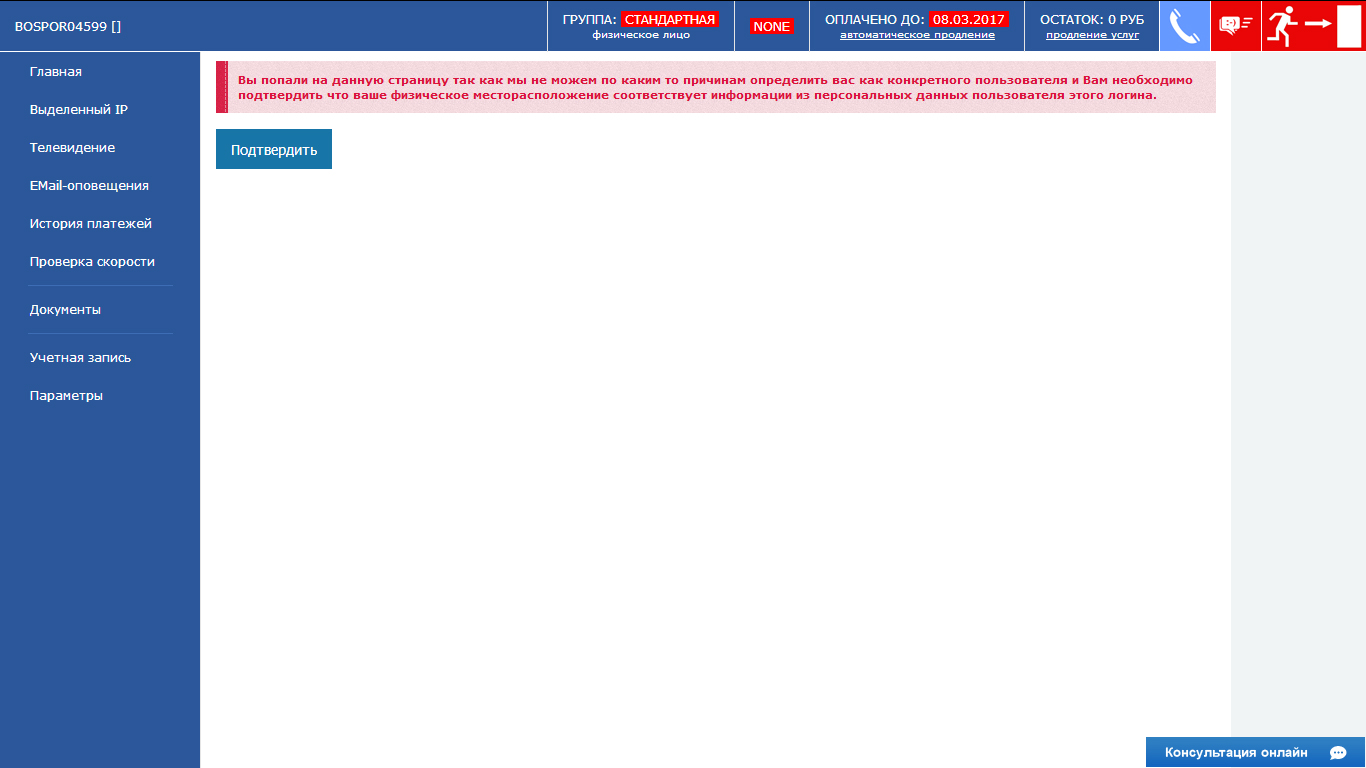
Воспользовавшись кнопкой "Подтвердить", необходимо подождать некоторое время пока выполняться необходимые действия что бы идентифицировалось новое оборудование.
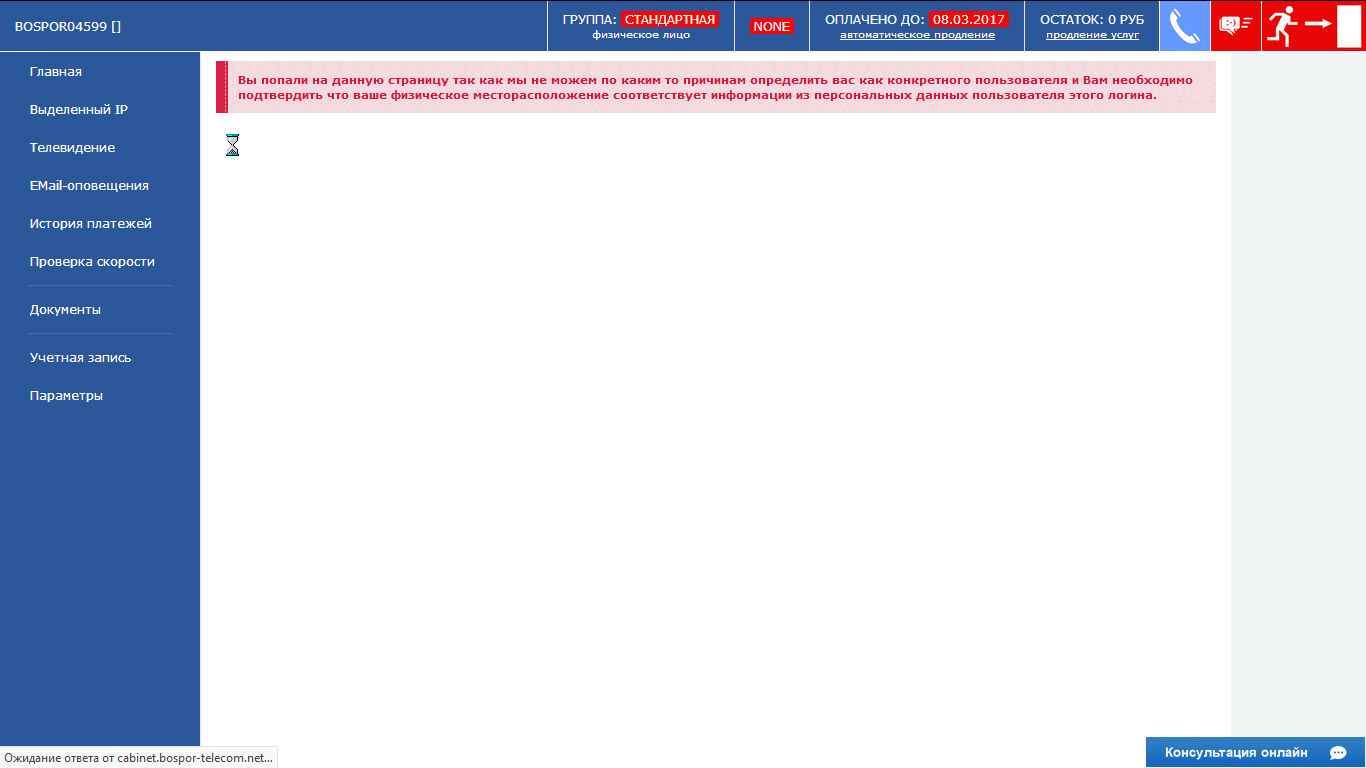
Когда новое оборудование будет идентифицировано появиться сообщение, что сетевое устройство было успешно обнаружено и идентифицировано. Для того что бы заработал Интернет Вам необходимо перегрузить роутер.
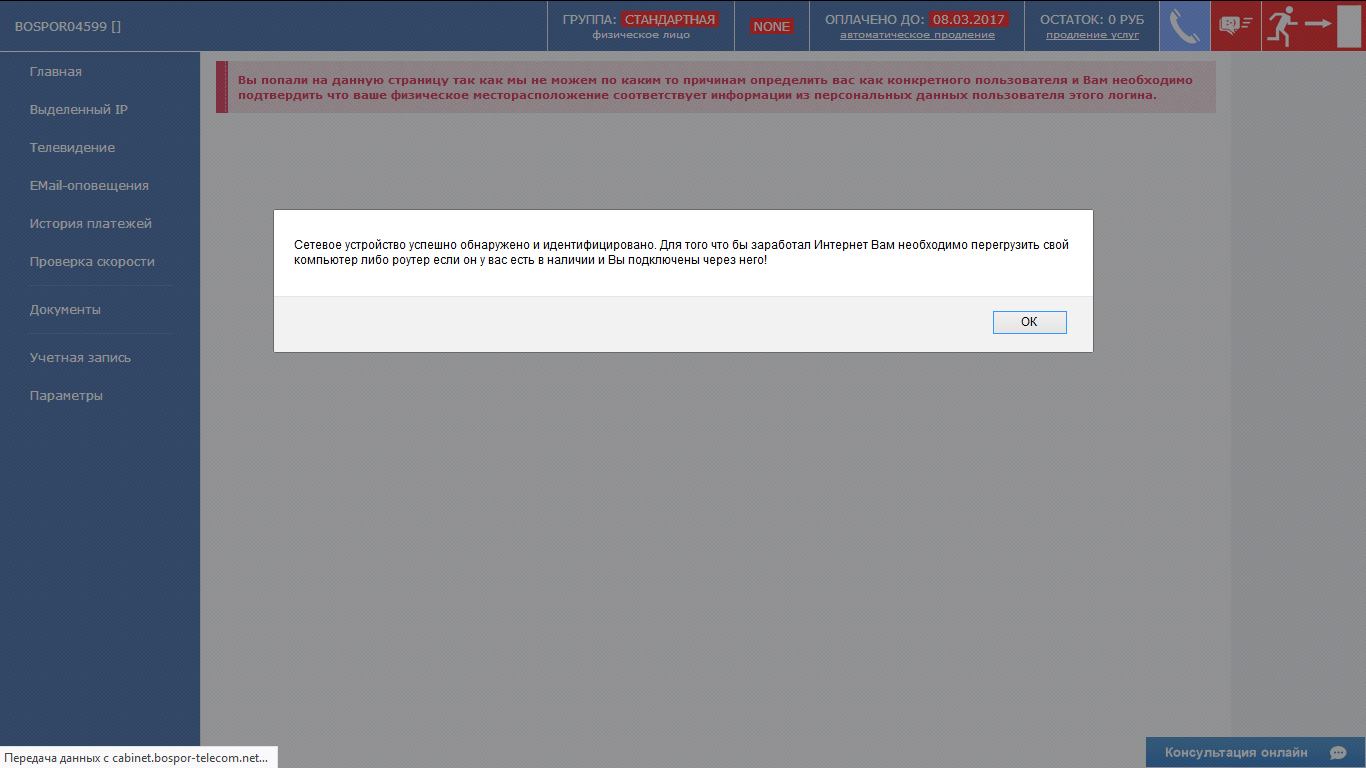
Если при входе в браузере на любой сайт, например http://google.ru не отображается страница личного кабинета, то Вы не можете самостоятельно и автоматически идентифицировать роутер.
На корпусе роутера написан IP-адрес, введя который в браузере можно зайти на роутер, обычно это 192.168.0.1, а логин и пароль обычно admin admin.
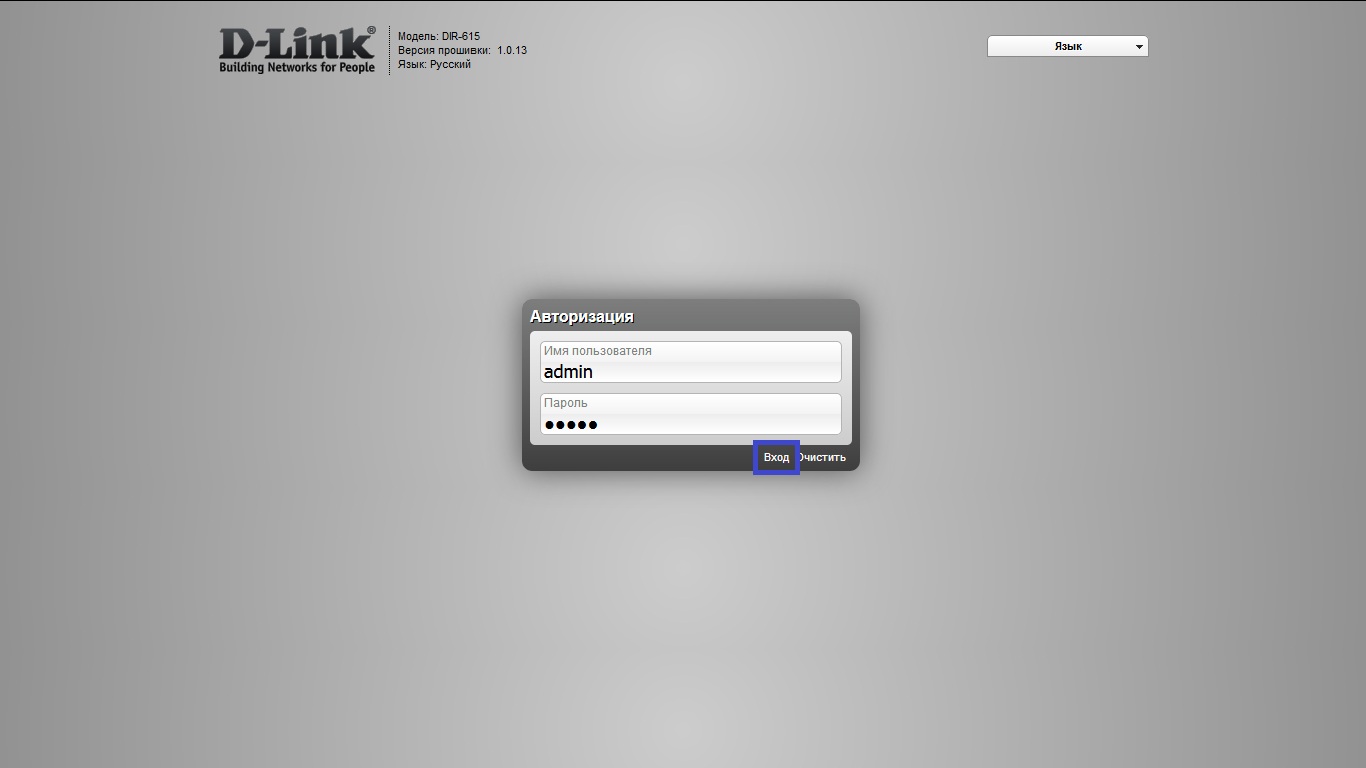
Указав логин и пароль от роутера, а затем воспользовавшись кнопкой "Вход", Вы попадете в настройки роутера. По умолчанию активирована "Быстрая настройка", но Вам необходимо переключиться в "Расширенные настройки".
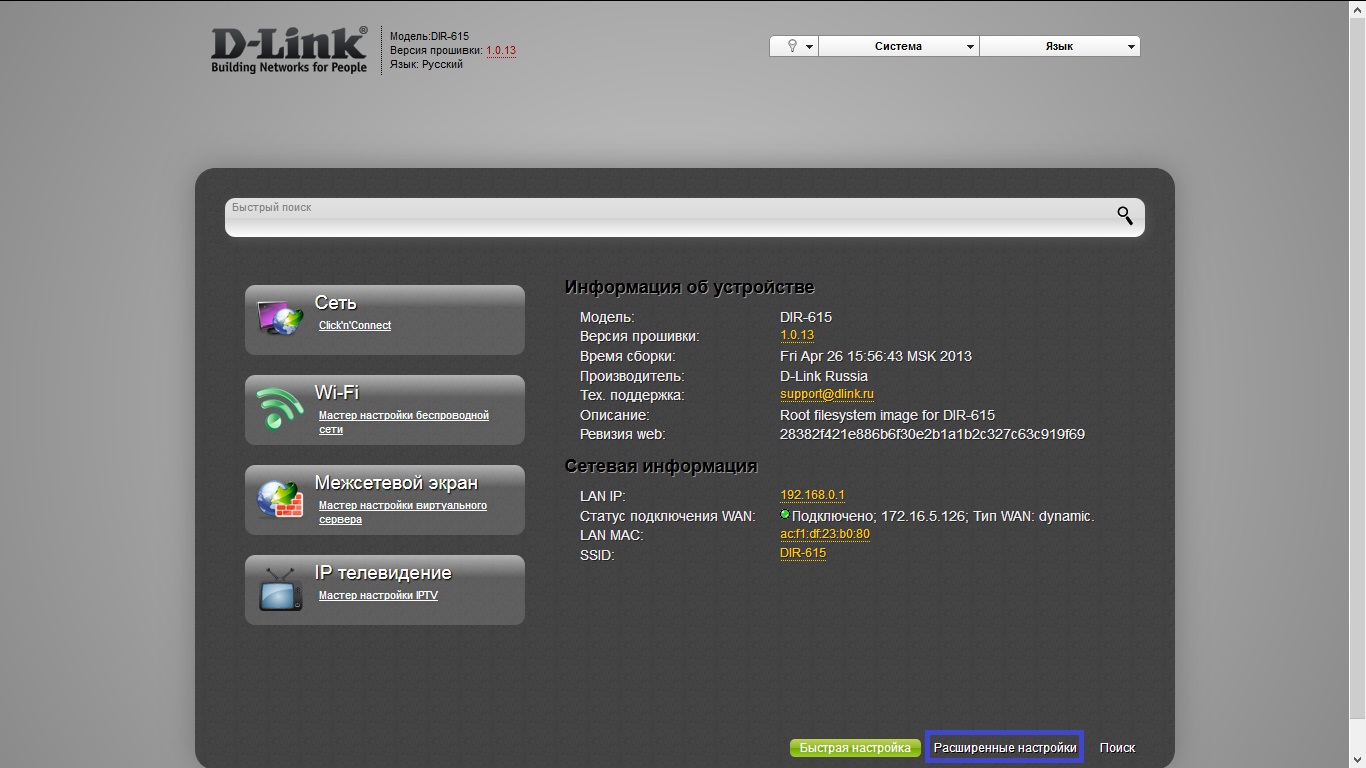
Необходимо посмотреть какой IP-адрес получил роутер. Информацию можно посмотреть, воспользовавшись кнопкой "Статус"->"Сетевая статистика".
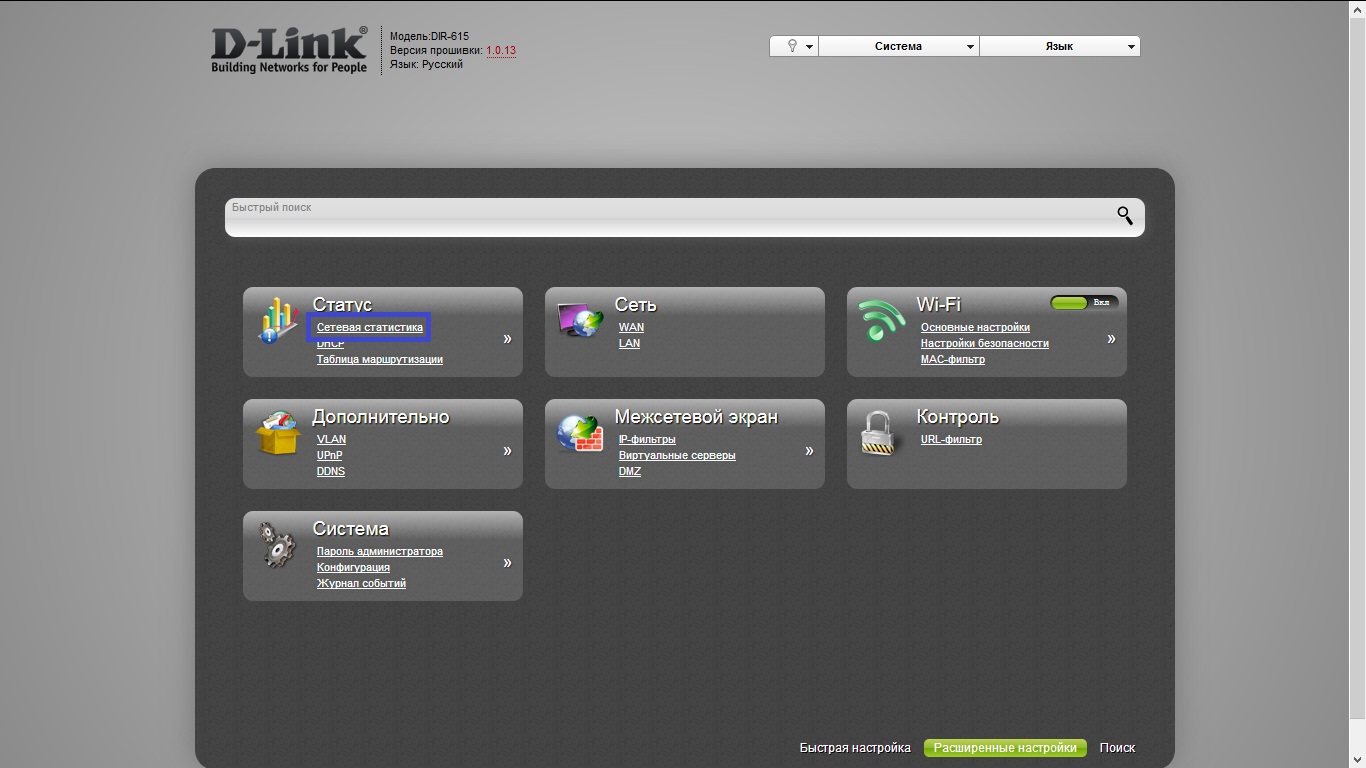
Посмотрев какой IP-адрес получил роутер, необходимо позвонить нам в службу технической поддержки, сообщить свой логин, пояснить что необходимо идентифицировать роутер в сети компании и сообщить полученный роутером IP-адрес, который отображается в строке WAN.
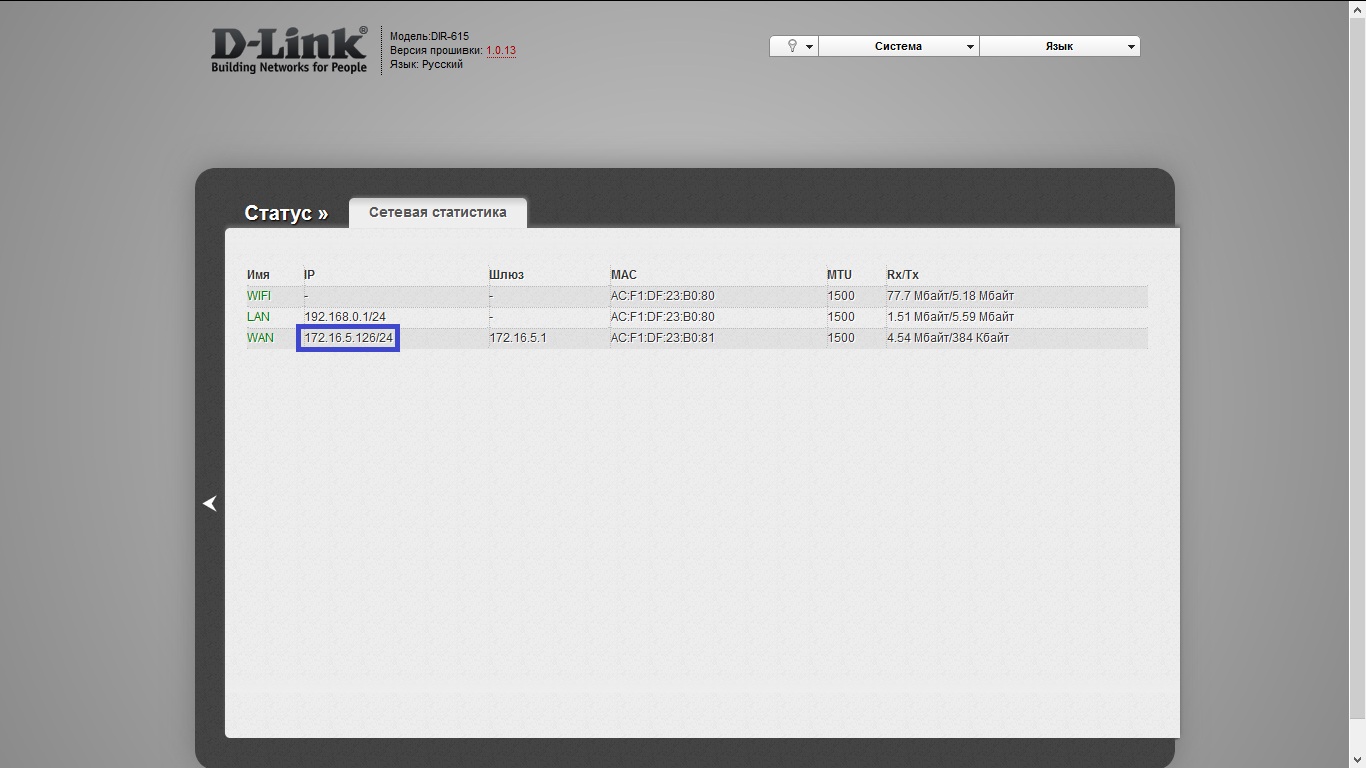
После того как сотрудник службы технической поддержки идентифицирует роутер, его необходимо перегрузить и Интернет будет работать. Перегрузить роутер можно воспользовавшись кнопкой "Система"->"Перезагрузить" или выключить и включить питание от роутера.
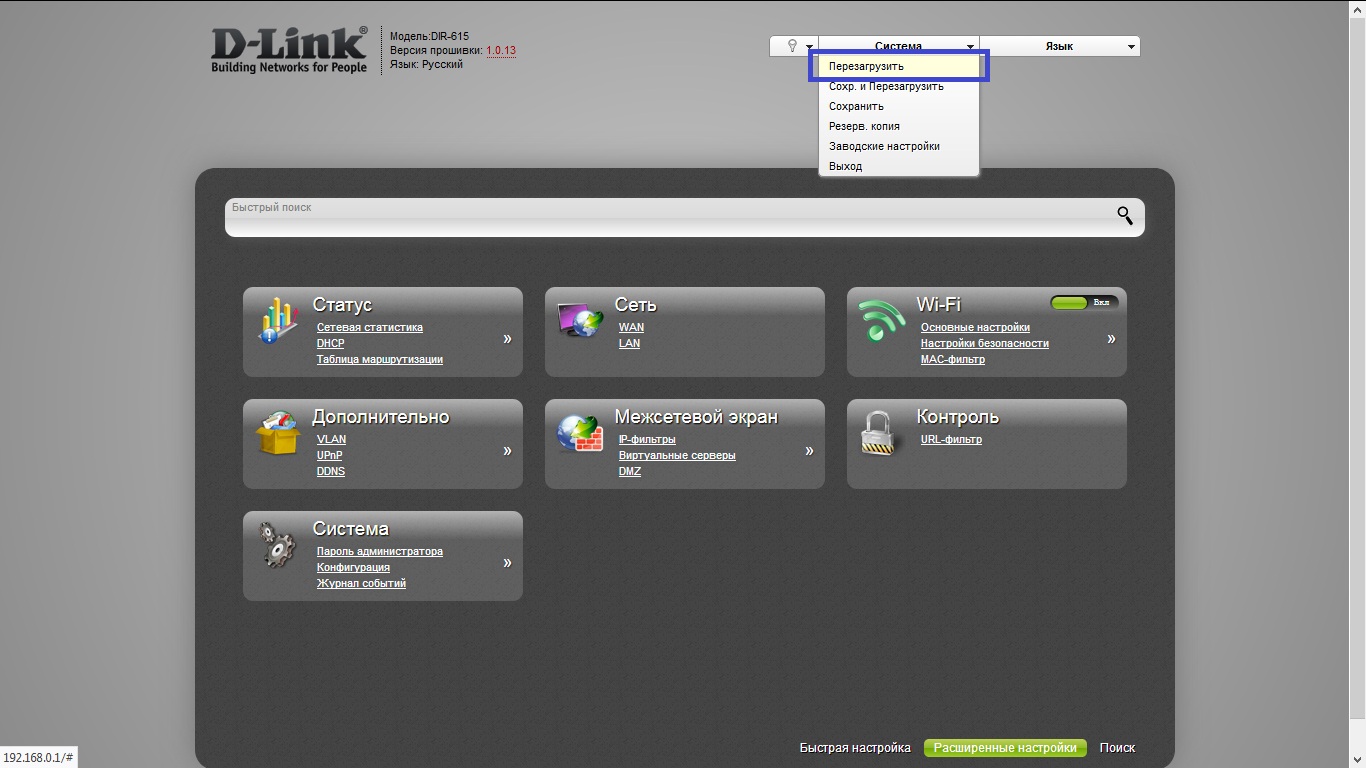
Если на роутере необходимо настроить Wi-Fi, то необходимо зайти в настройки роутера.
На корпусе роутера написан IP-адрес, введя который в браузере можно зайти на роутер, обычно это 192.168.0.1, а логин и пароль обычно admin admin.
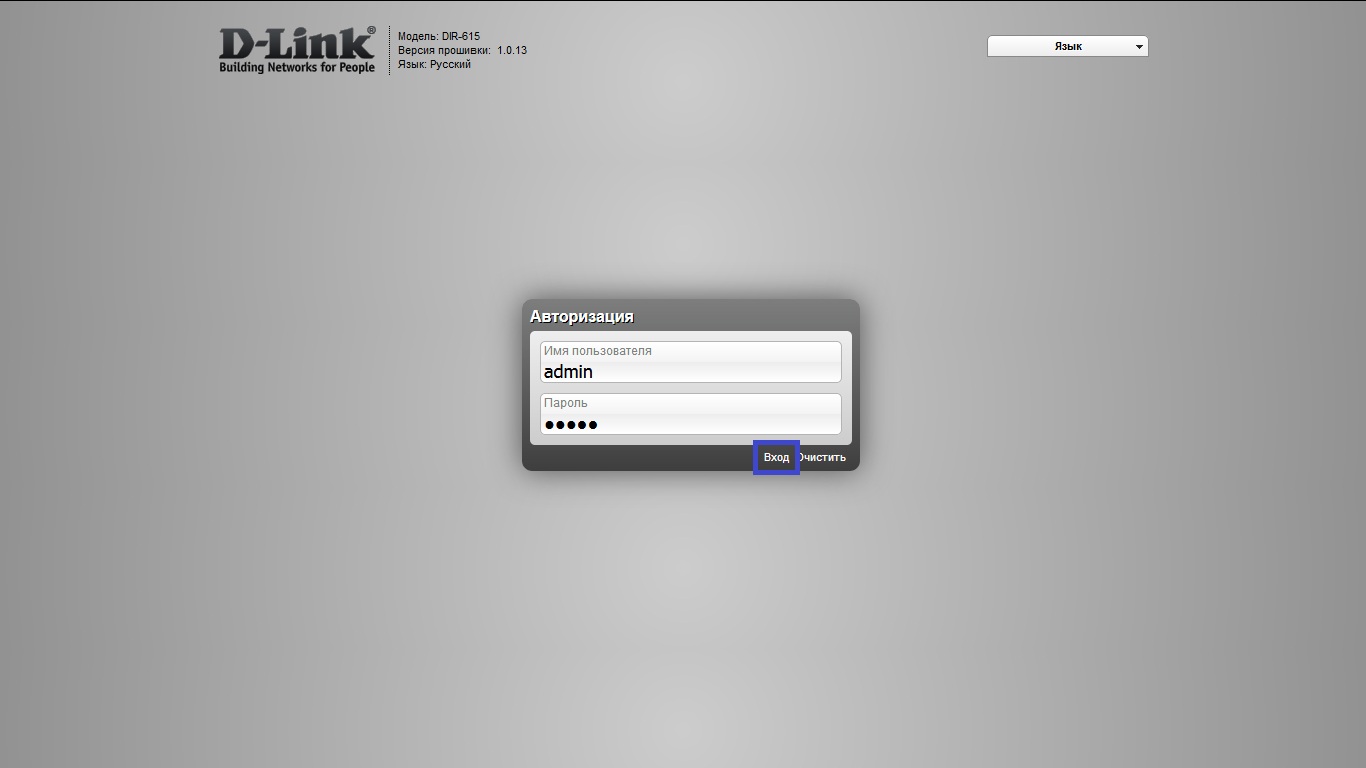
Указав логин и пароль от роутера, а затем воспользовавшись кнопкой "Вход", Вы попадете в настройки роутера. По умолчанию активирована "Быстрая настройка", но Вам необходимо переключиться в "Расширенные настройки".
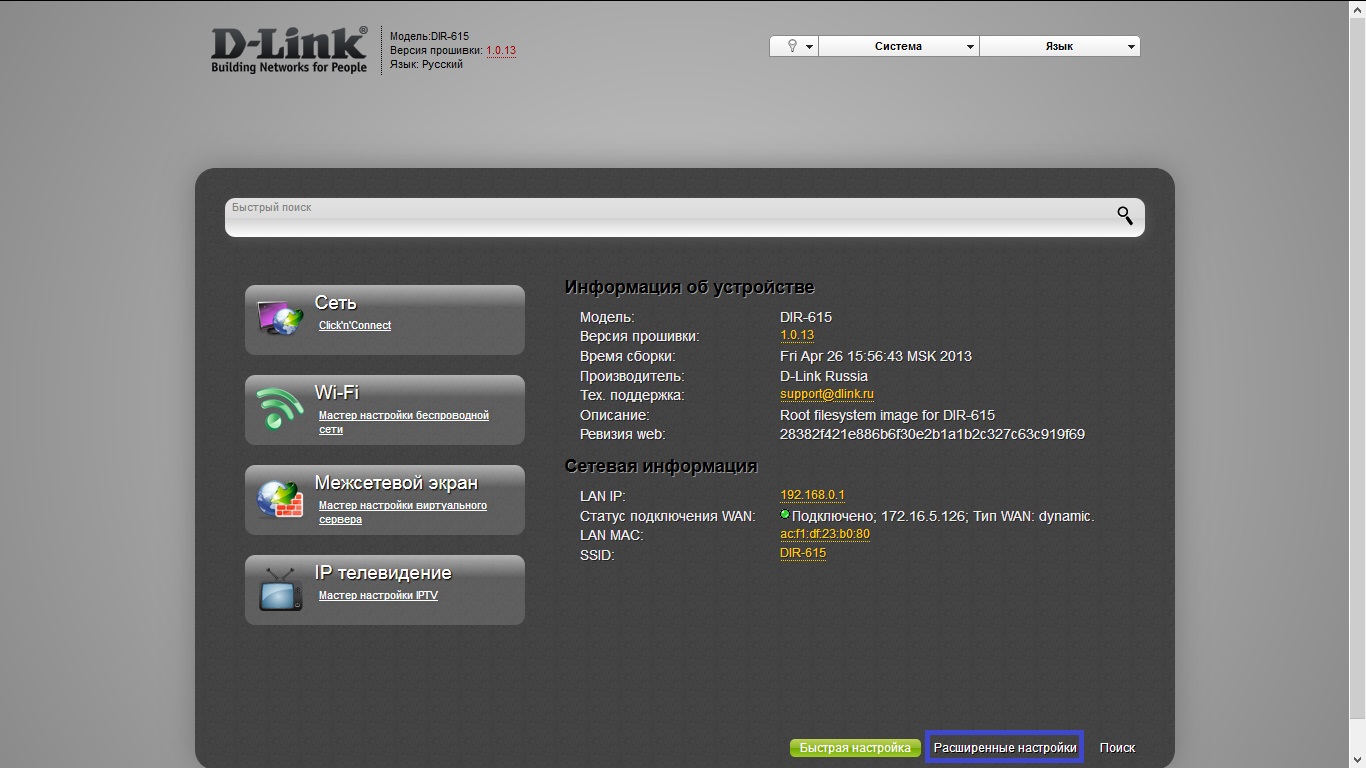
Для настройки Wi-Fi необходимо перейти в раздел "Wi-Fi"->"Основные настройки".
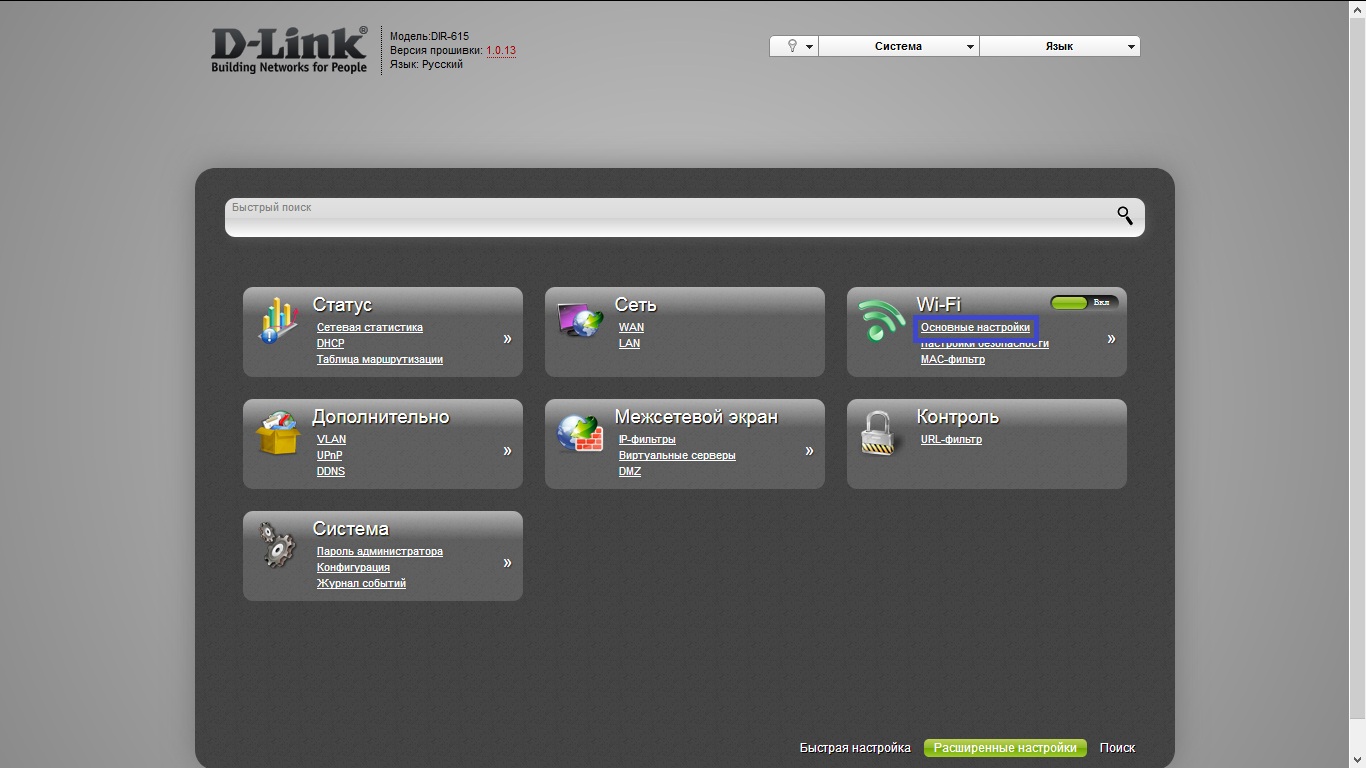
В основных настройках Wi-Fi необходимо указать SSID, это имя которое будет видно при поиске Wi-Fi точек доступа и сохранить изменения воспользовавшись кнопкой "Изменить", после чего необходимо вернуться на стартовую страницу при помощи кнопки возврата.
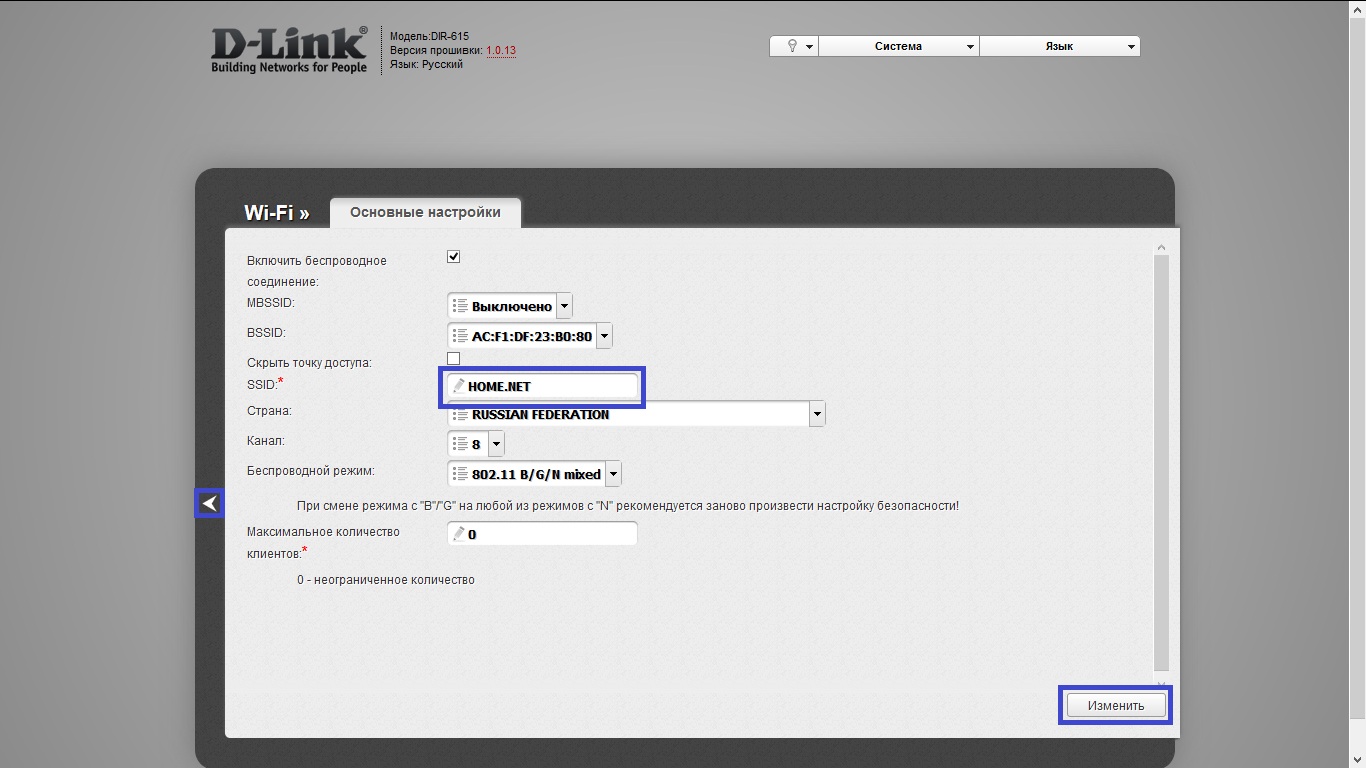
Для настройки пароля от Wi-Fi необходимо перейти в раздел "Wi-Fi"->"Настройки безопасности".
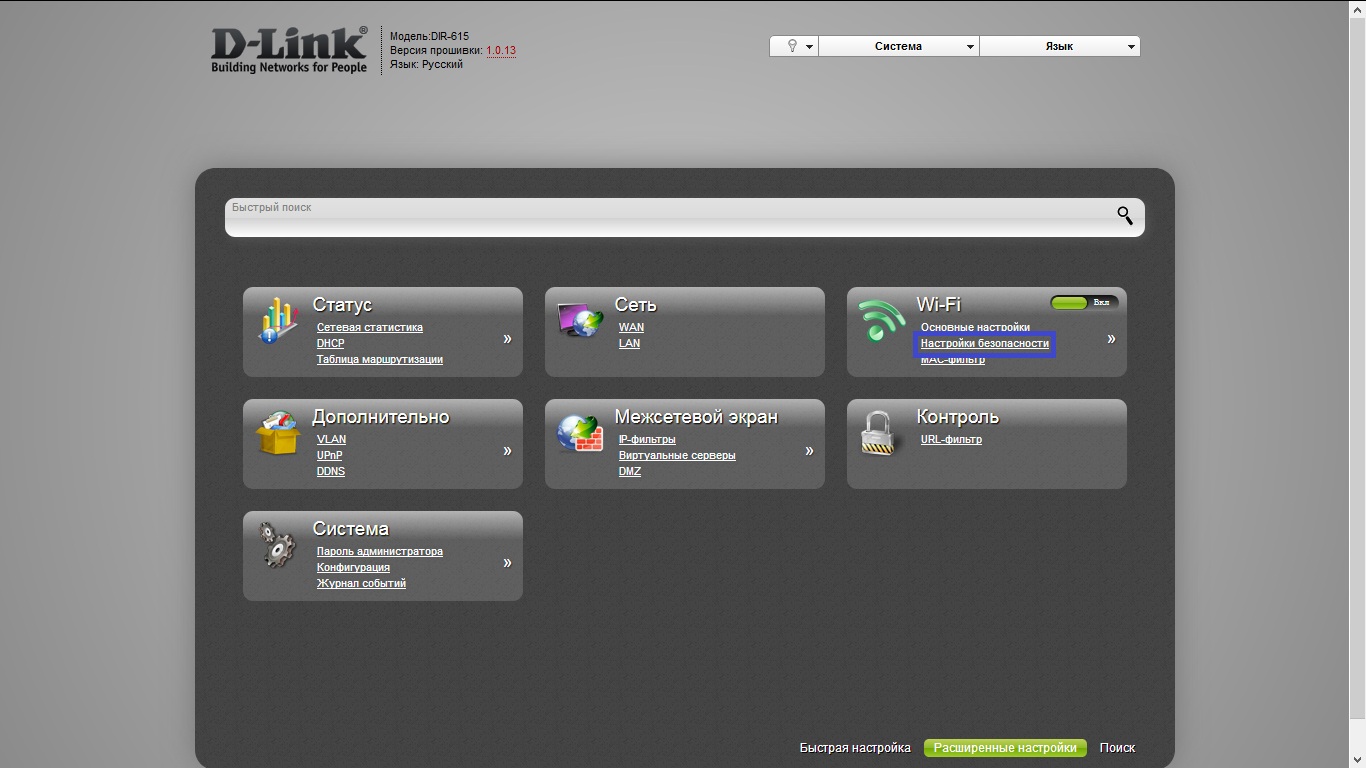
В настройках безопасности Wi-Fi необходимо выбрать тип сетевой аутентификации и указать ключ шифрования PSK, который является паролем от Wi-Fi и сохранить изменения воспользовавшись кнопкой "Изменить", после чего необходимо вернуться на стартовую страницу при помощи кнопки возврата.
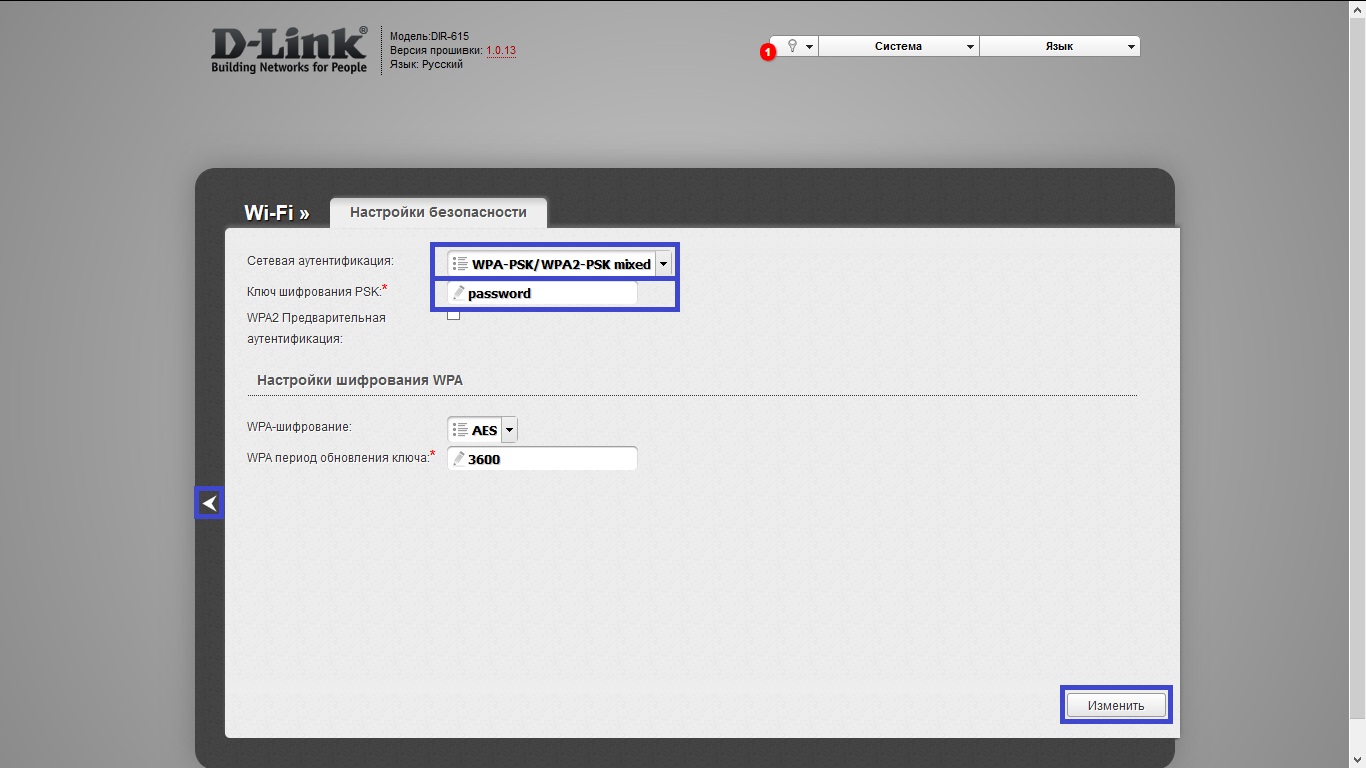
Для того что бы посторонний человек не мог попасть в настройки роутера необходимо указать новый пароль от роутера. Для настройки пароля роутера необходимо перейти в раздел "Система"->"Пароль администратора".
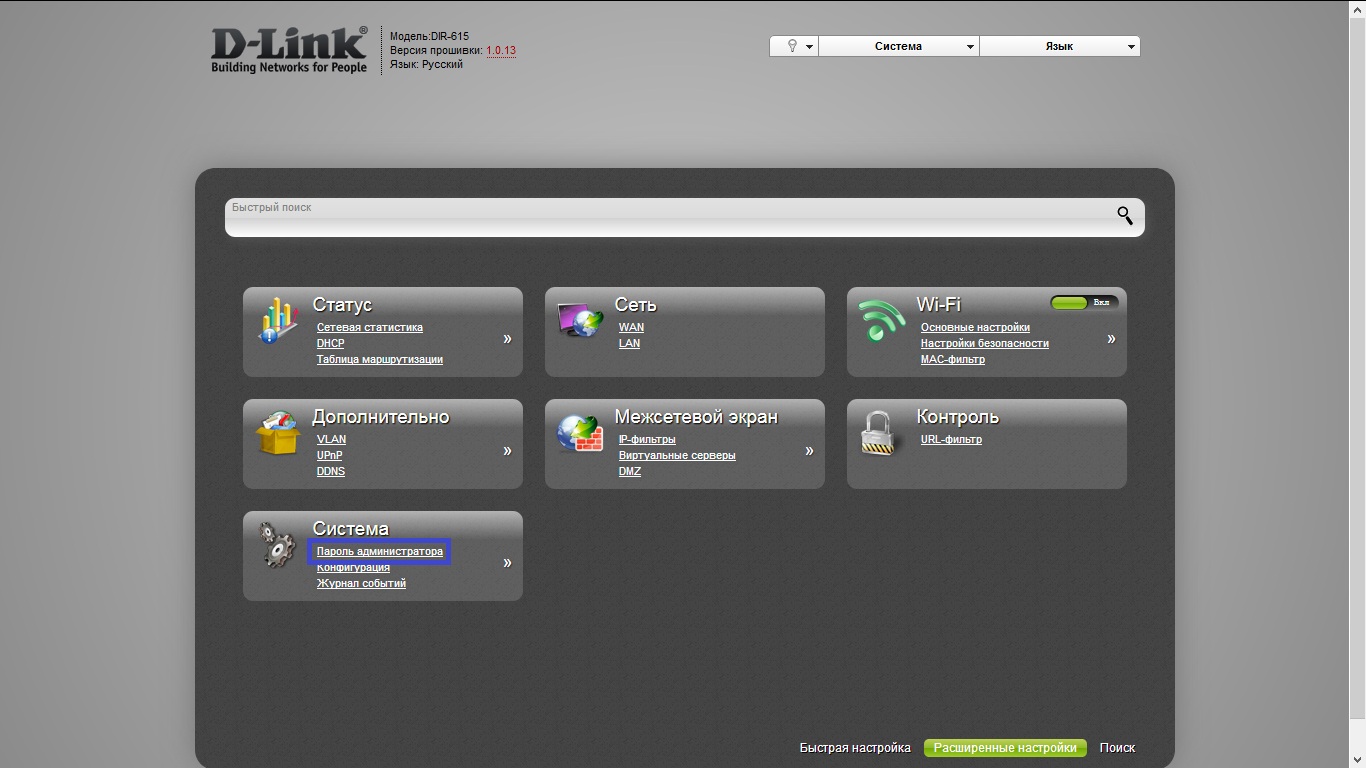
В разделе изменения пароля администратора необходимо указать новый пароль и подтвердить в дополнительном поле новый пароль еще раз, после чего необходимо сохранить изменения воспользовавшись кнопкой "Изменить", после чего необходимо вернуться на стартовую страницу при помощи кнопки возврата.
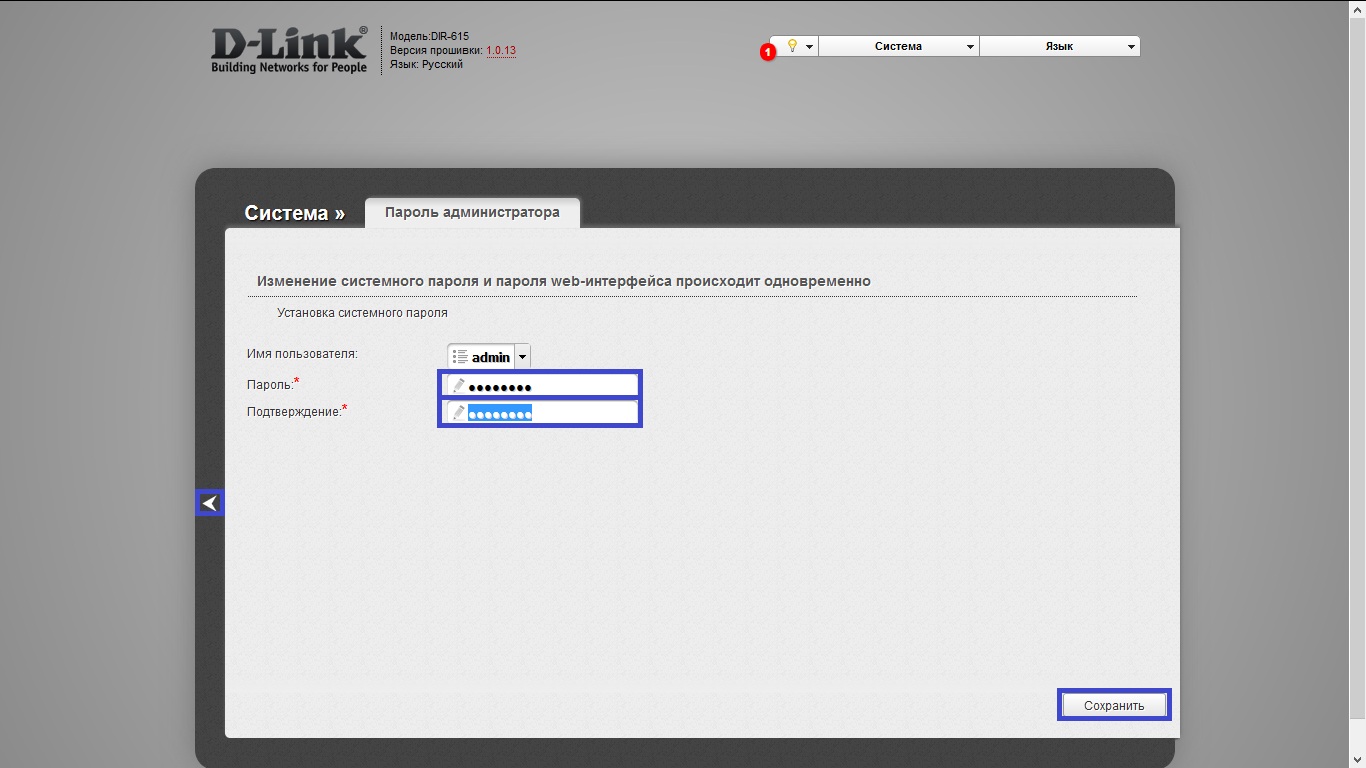
После изменения пароля администратора Вас выкинет на страницу авторизации пользователя где необходимо указать логин и пароль от пользователя роутера.
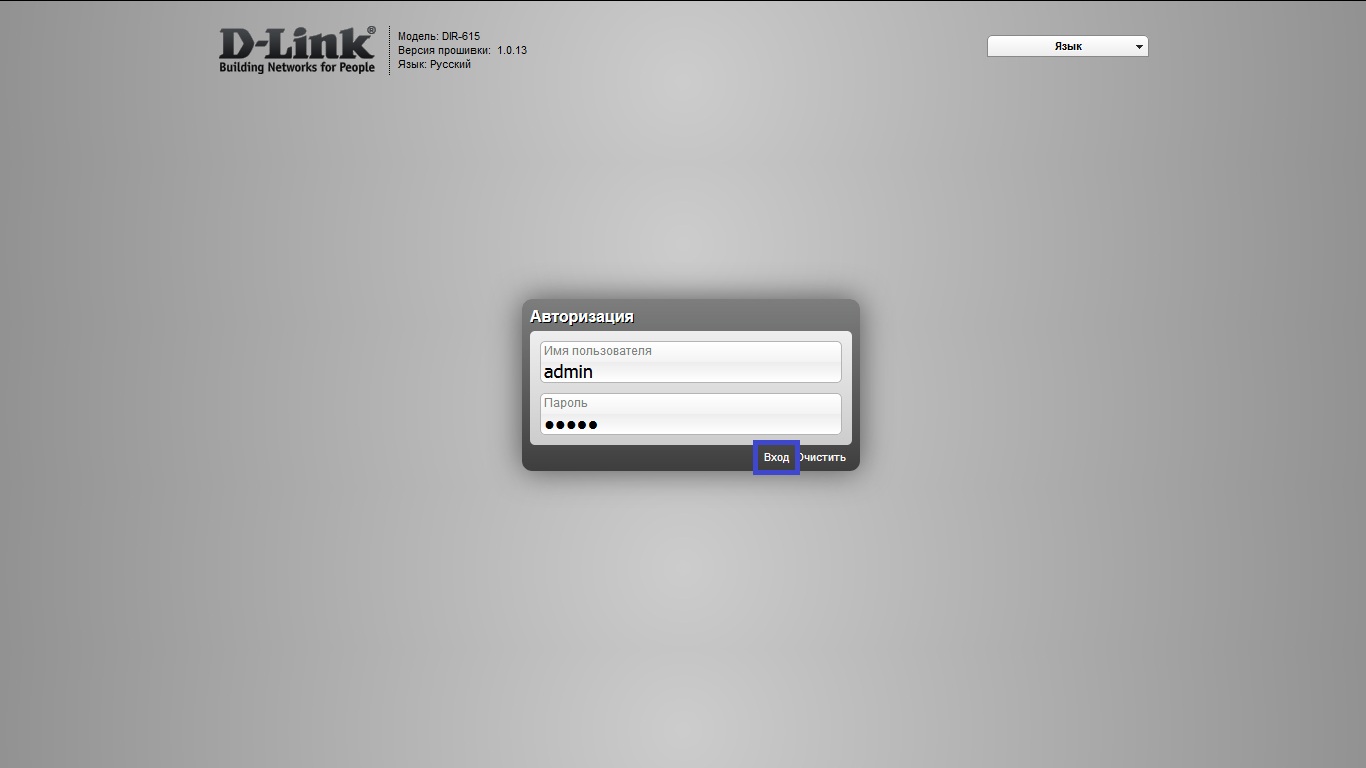
Указав логин и пароль от роутера, а затем воспользовавшись кнопкой "Вход", Вы попадете в настройки роутера. Сделанные настройки необходимо сохранить, воспользовавшись кнопкой "Сохр. и Перезагрузить".
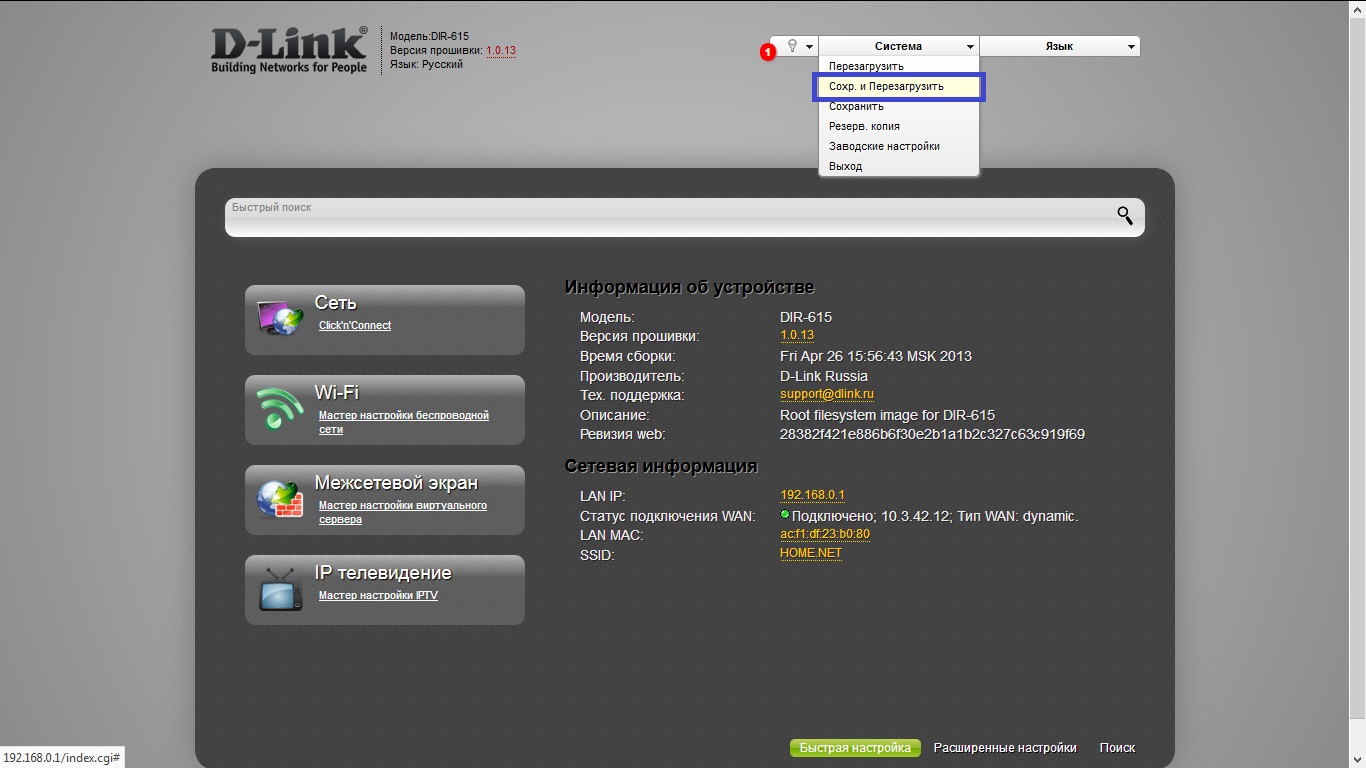
После сохранения настроек и перезагрузки роутера можно подключаться к Wi-Fi и пользоваться Интернет.

Рассматривая тыльную сторону маршрутизатора слева направо, в первую очередь видим гнездо подключения одной из двух внешних антенн, затем идет ряд коммуникационных разъемов подключения клиентов LAN-сегмента внутренней сети Fast Ethernet. Далее следует разъем INTERNET жёлтого цвета для подсоединения данного маршрутизатора к сети провайдера, за ним находятся разъемы подключения блока питания и второй внешней всенаправленной антенны, а в самом конце находится отверстие сброса настроек до состояния конфигурации по умолчанию.

Оформление нижней стороны не отличается от общего стиля. К корпусу прикреплена наклейка на которой изображены стандартные настройки роутера и отображена стандартная информация.

По умолчанию практически любой роутер уже настроен для работы в сети компании но не идентифицирован. Для идентификации роутера необходимо убедиться что он подключен к сети компании: в разъем INTERNET подключен кабель провайдера, в любой из LAN разъемов подключен и включен Ваш компьютер и включен сам роутер.
Если при входе в браузере на любой сайт, например http://google.ru отображается страница личного кабинета, то Вы можете самостоятельно и автоматически идентифицировать роутер.
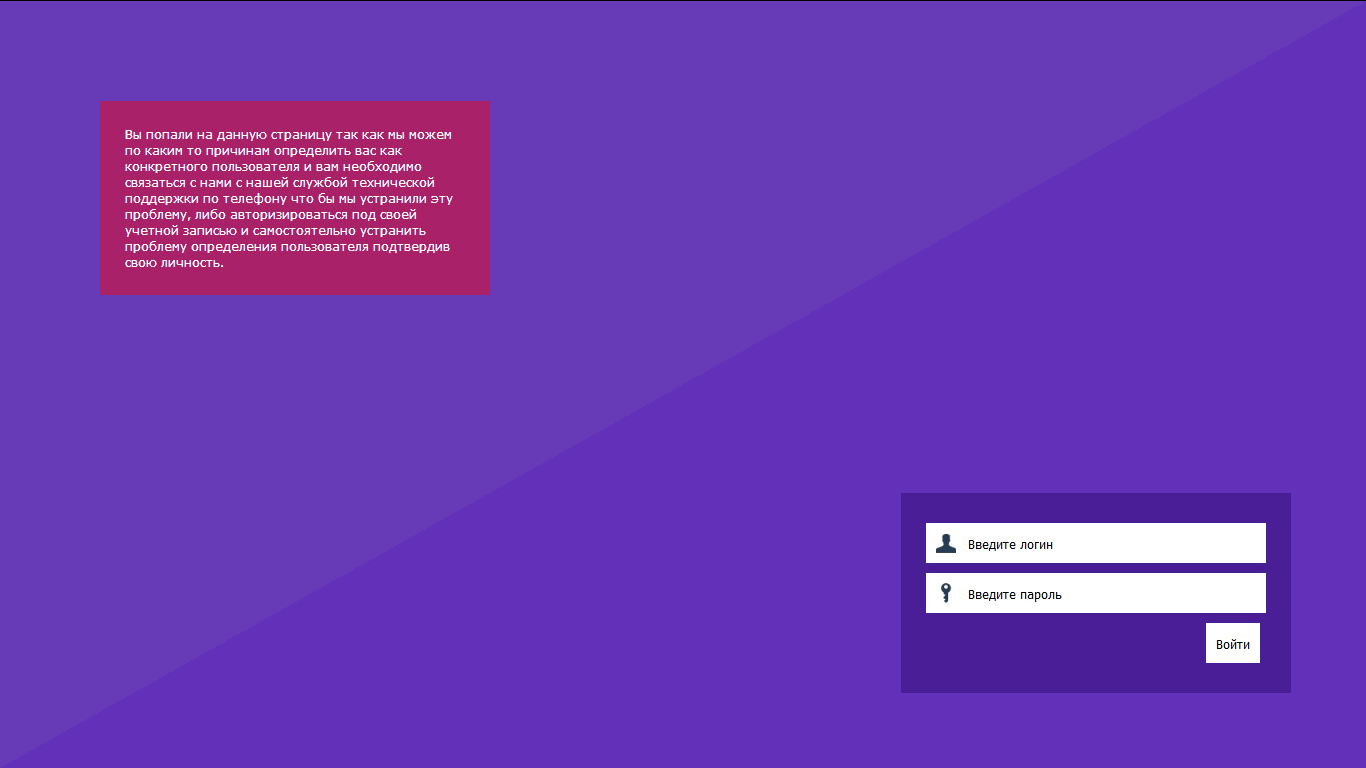
Указав свой логин и пароль пользователя, а затем воспользовавшись кнопкой "Войти", Вы попадете в личный кабинет пользователя где Вам высветиться сообщение, что Вам необходимо подтвердить, то что Ваше физическое месторасположение соответствует информации из персональных данных пользователя этого логина.
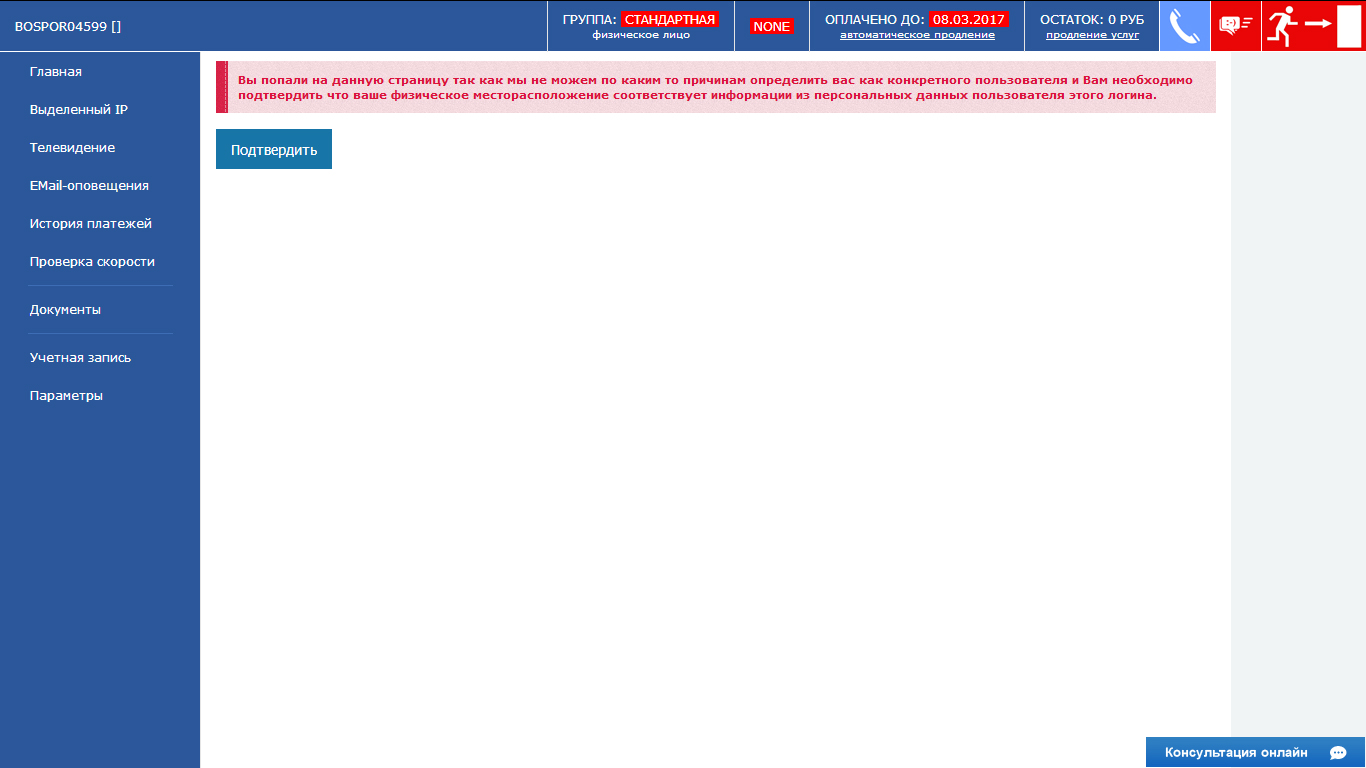
Воспользовавшись кнопкой "Подтвердить", необходимо подождать некоторое время пока выполняться необходимые действия что бы идентифицировалось новое оборудование.
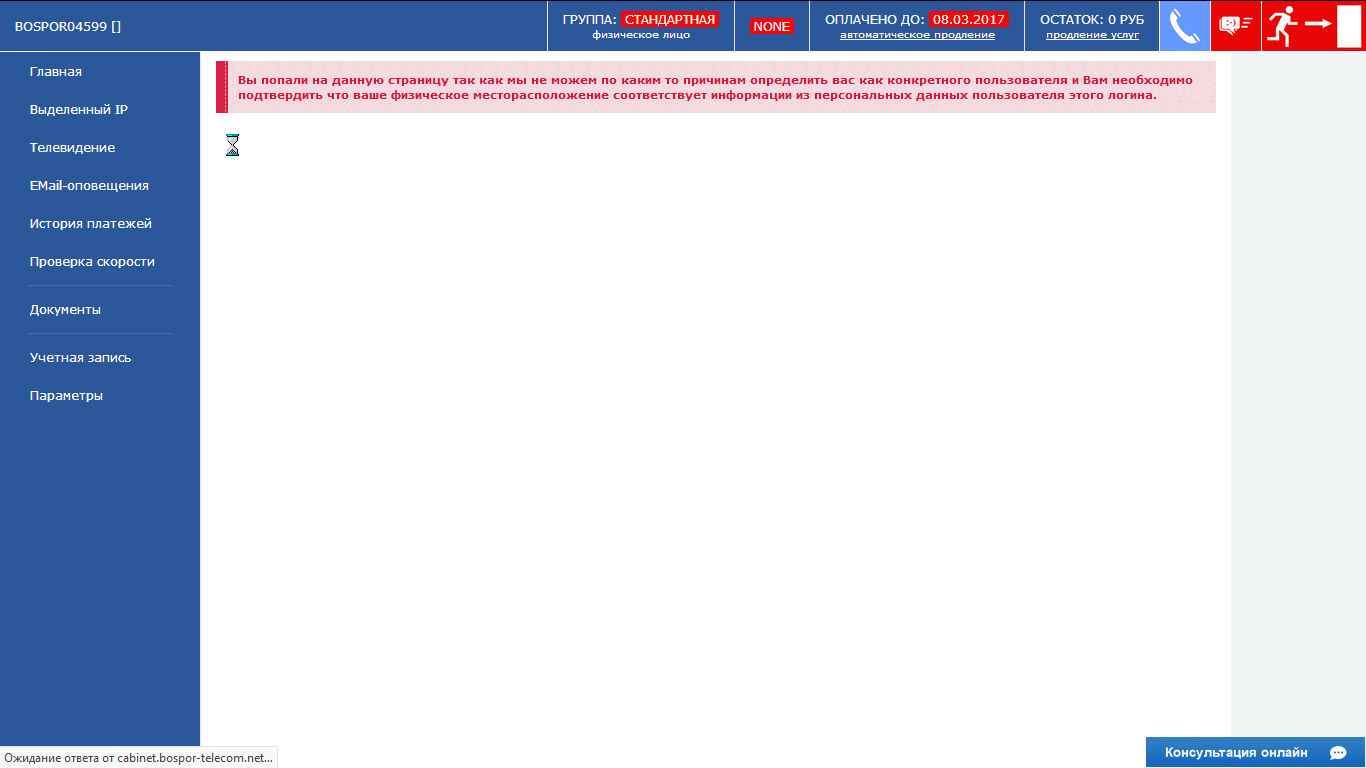
Когда новое оборудование будет идентифицировано появиться сообщение, что сетевое устройство было успешно обнаружено и идентифицировано. Для того что бы заработал Интернет Вам необходимо перегрузить роутер.
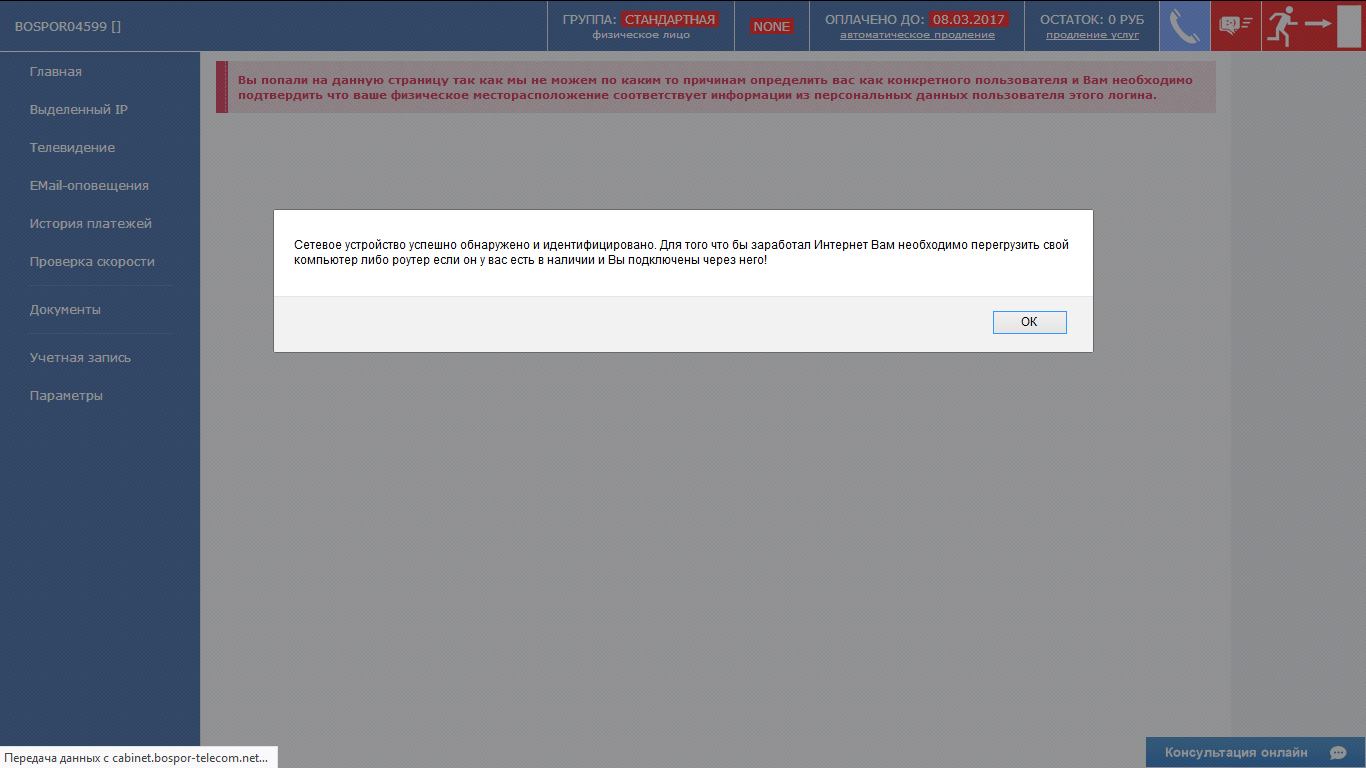
Если при входе в браузере на любой сайт, например http://google.ru не отображается страница личного кабинета, то Вы не можете самостоятельно и автоматически идентифицировать роутер.
На корпусе роутера написан IP-адрес, введя который в браузере можно зайти на роутер, обычно это 192.168.0.1, а логин и пароль обычно admin admin.
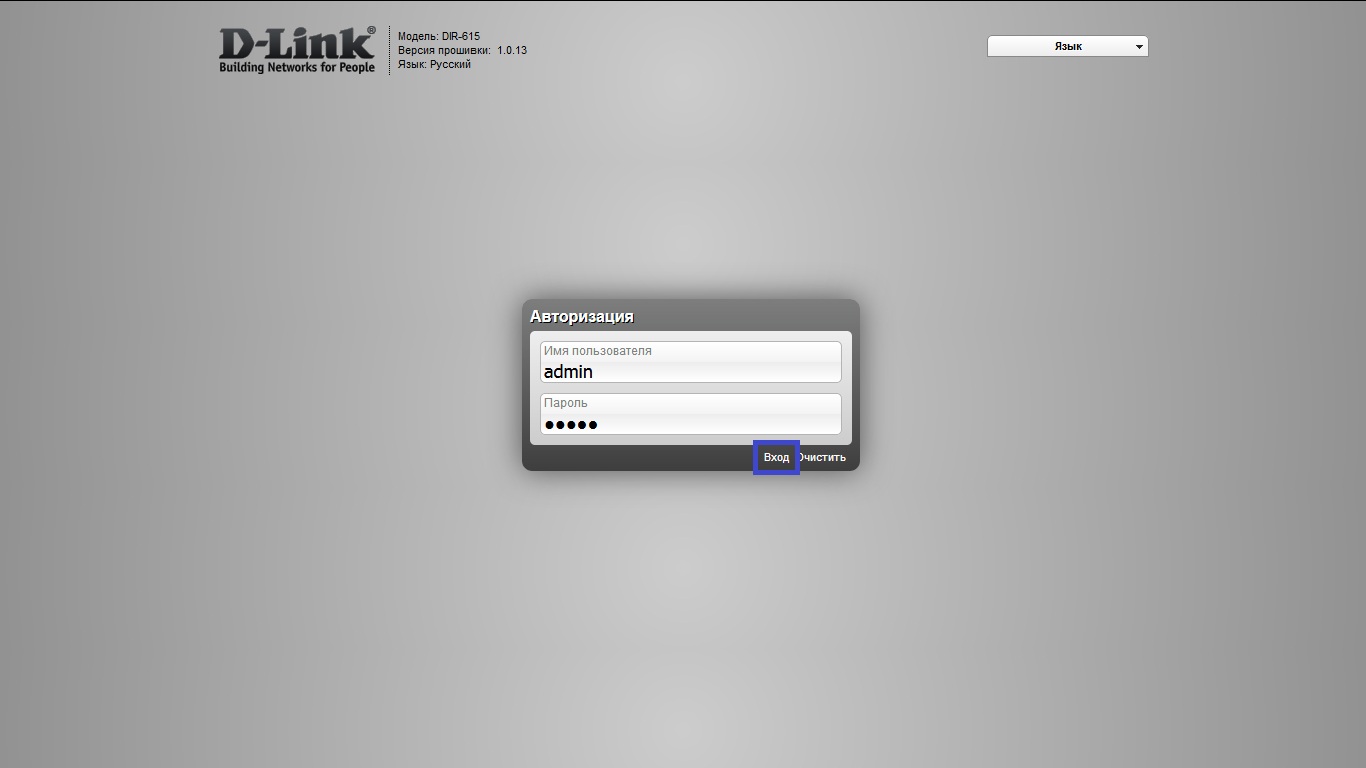
Указав логин и пароль от роутера, а затем воспользовавшись кнопкой "Вход", Вы попадете в настройки роутера. По умолчанию активирована "Быстрая настройка", но Вам необходимо переключиться в "Расширенные настройки".
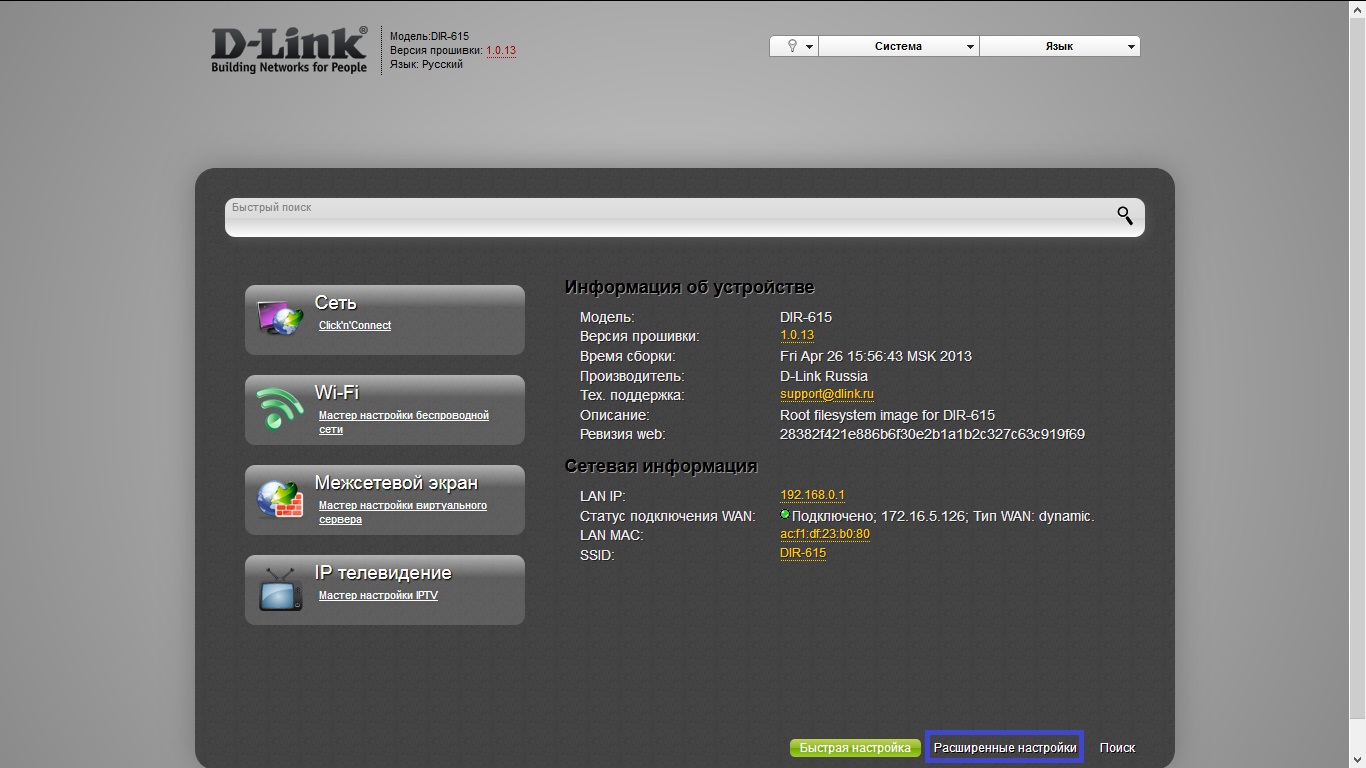
Необходимо посмотреть какой IP-адрес получил роутер. Информацию можно посмотреть, воспользовавшись кнопкой "Статус"->"Сетевая статистика".
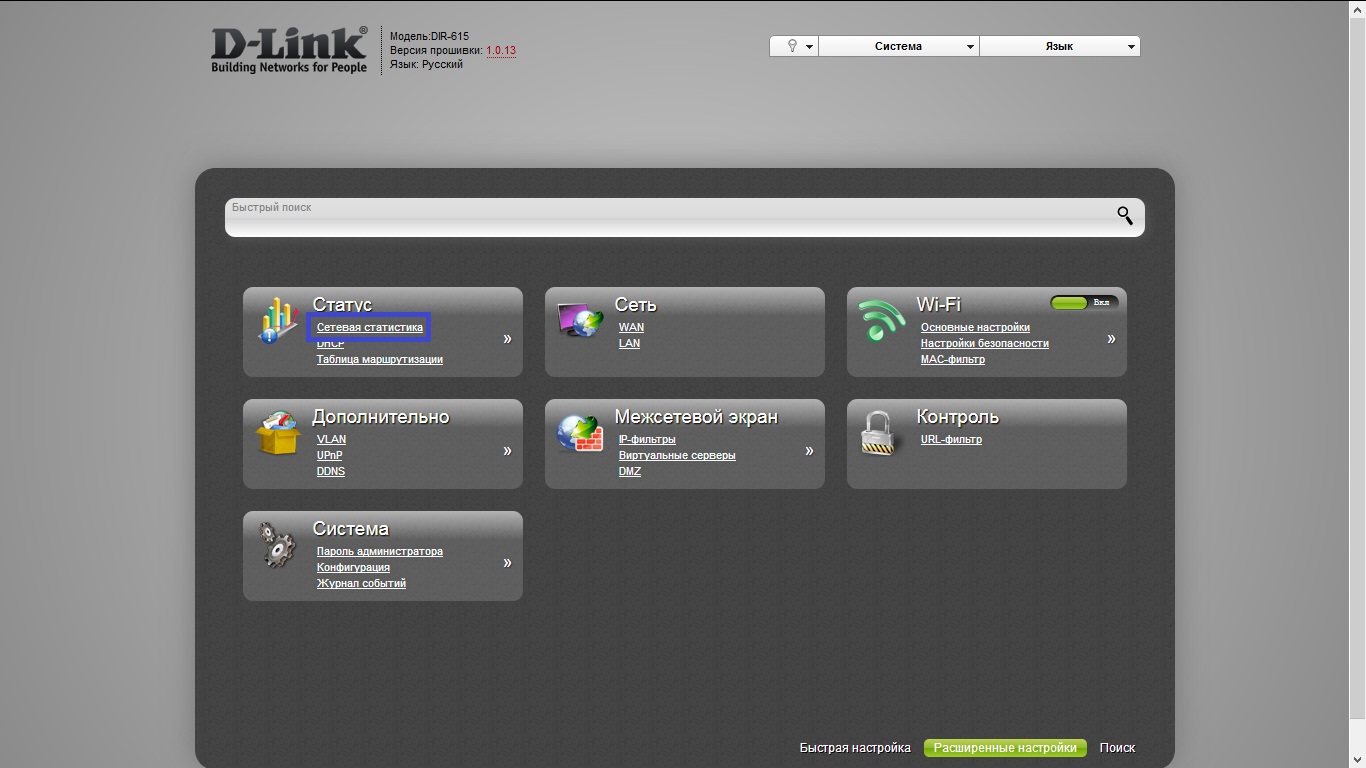
Посмотрев какой IP-адрес получил роутер, необходимо позвонить нам в службу технической поддержки, сообщить свой логин, пояснить что необходимо идентифицировать роутер в сети компании и сообщить полученный роутером IP-адрес, который отображается в строке WAN.
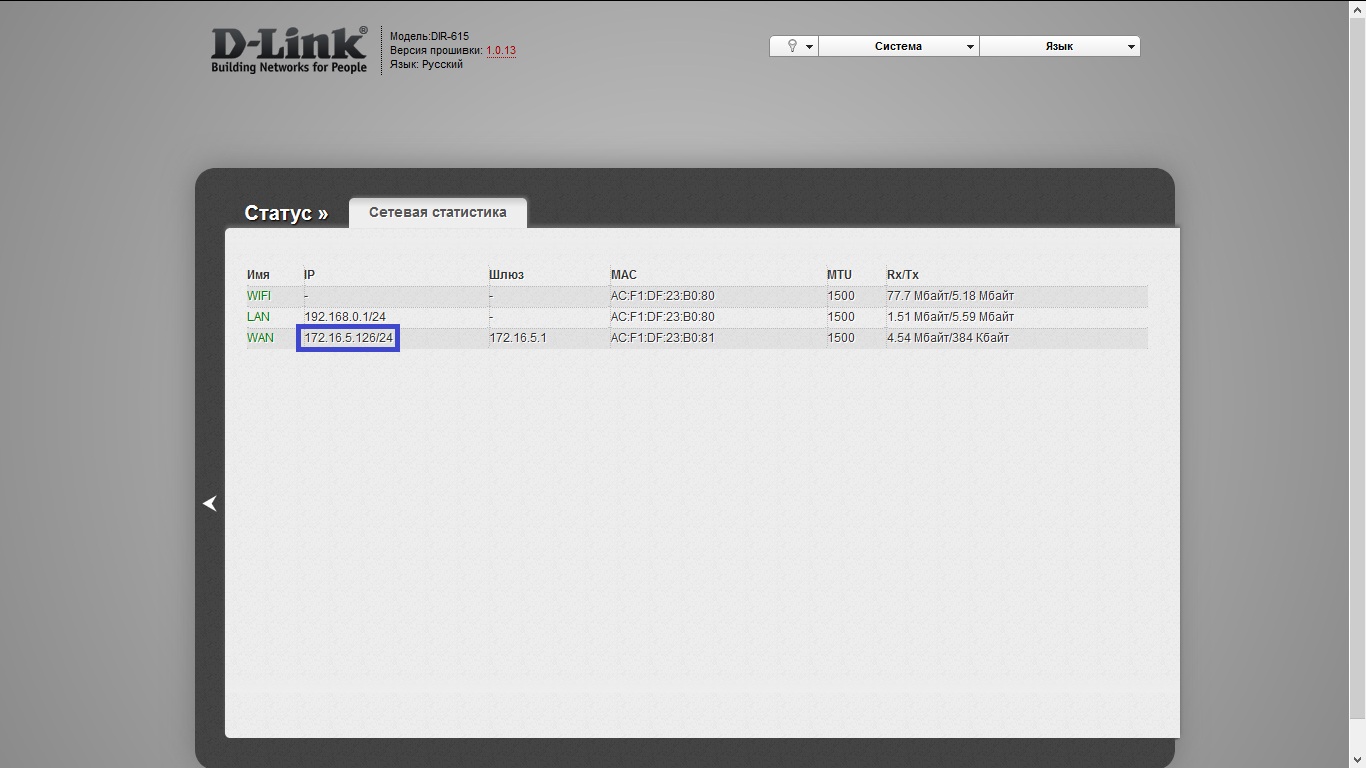
После того как сотрудник службы технической поддержки идентифицирует роутер, его необходимо перегрузить и Интернет будет работать. Перегрузить роутер можно воспользовавшись кнопкой "Система"->"Перезагрузить" или выключить и включить питание от роутера.
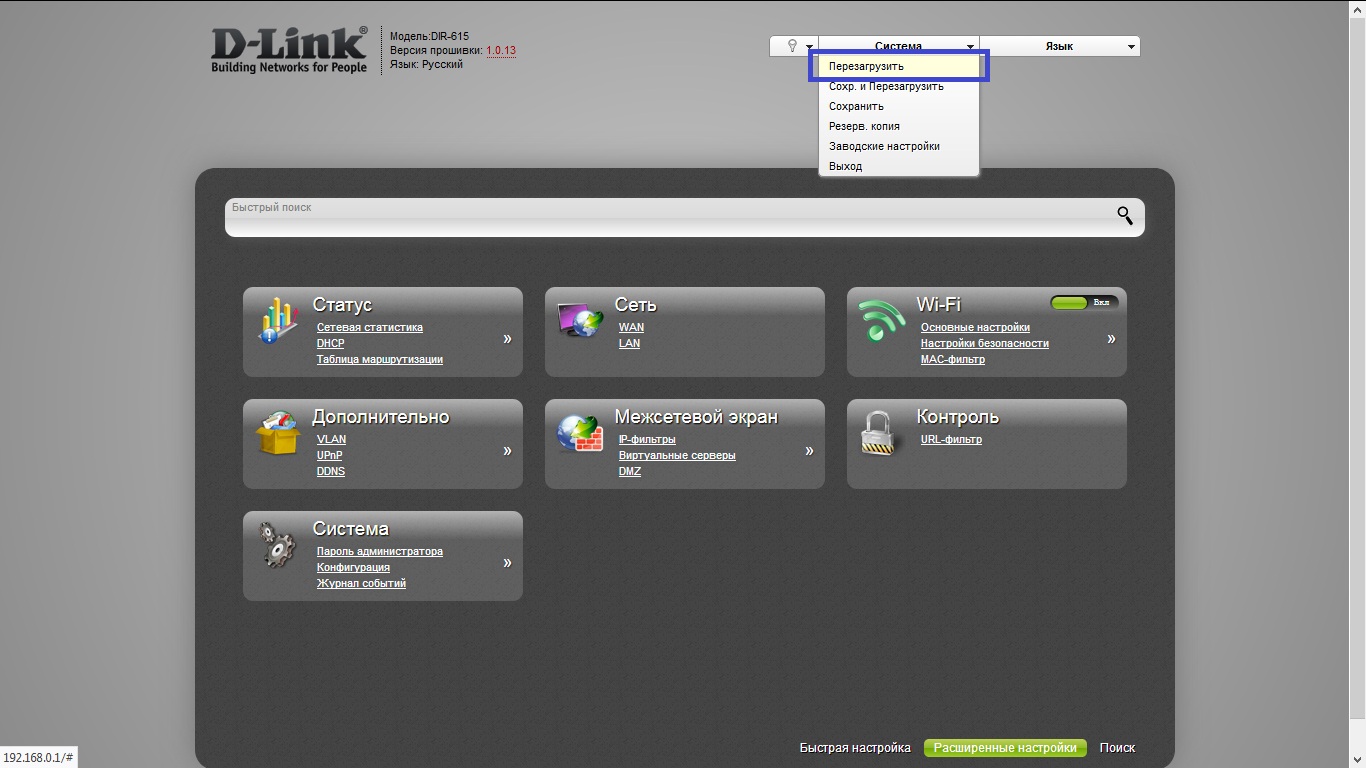
Если на роутере необходимо настроить Wi-Fi, то необходимо зайти в настройки роутера.
На корпусе роутера написан IP-адрес, введя который в браузере можно зайти на роутер, обычно это 192.168.0.1, а логин и пароль обычно admin admin.
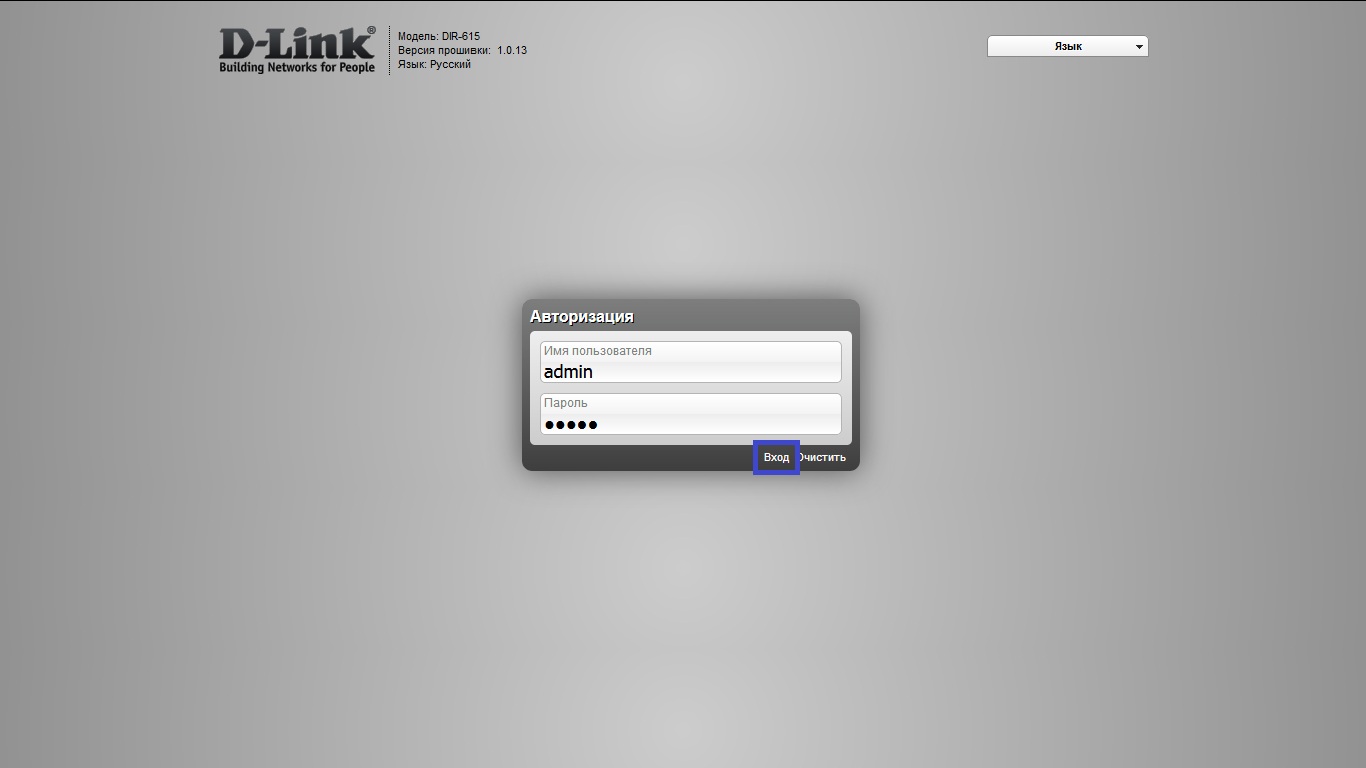
Указав логин и пароль от роутера, а затем воспользовавшись кнопкой "Вход", Вы попадете в настройки роутера. По умолчанию активирована "Быстрая настройка", но Вам необходимо переключиться в "Расширенные настройки".
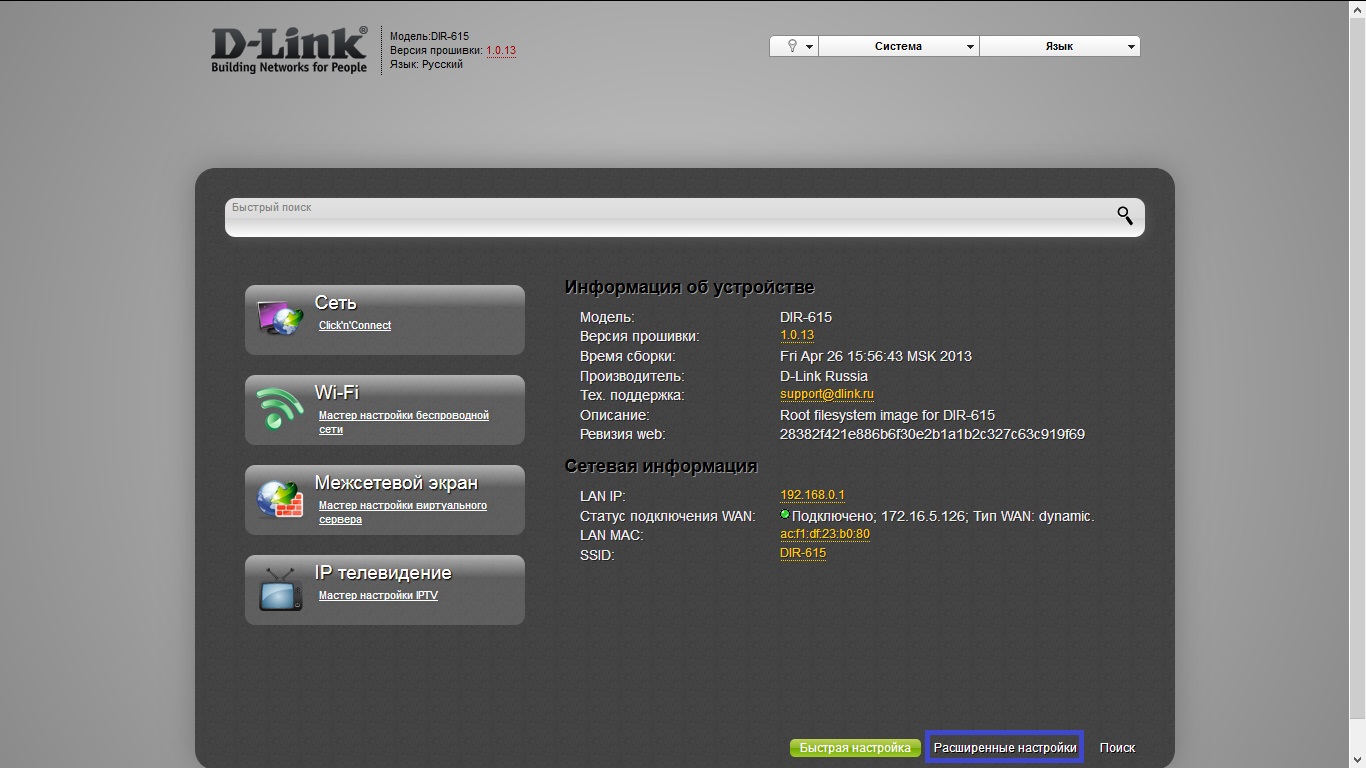
Для настройки Wi-Fi необходимо перейти в раздел "Wi-Fi"->"Основные настройки".
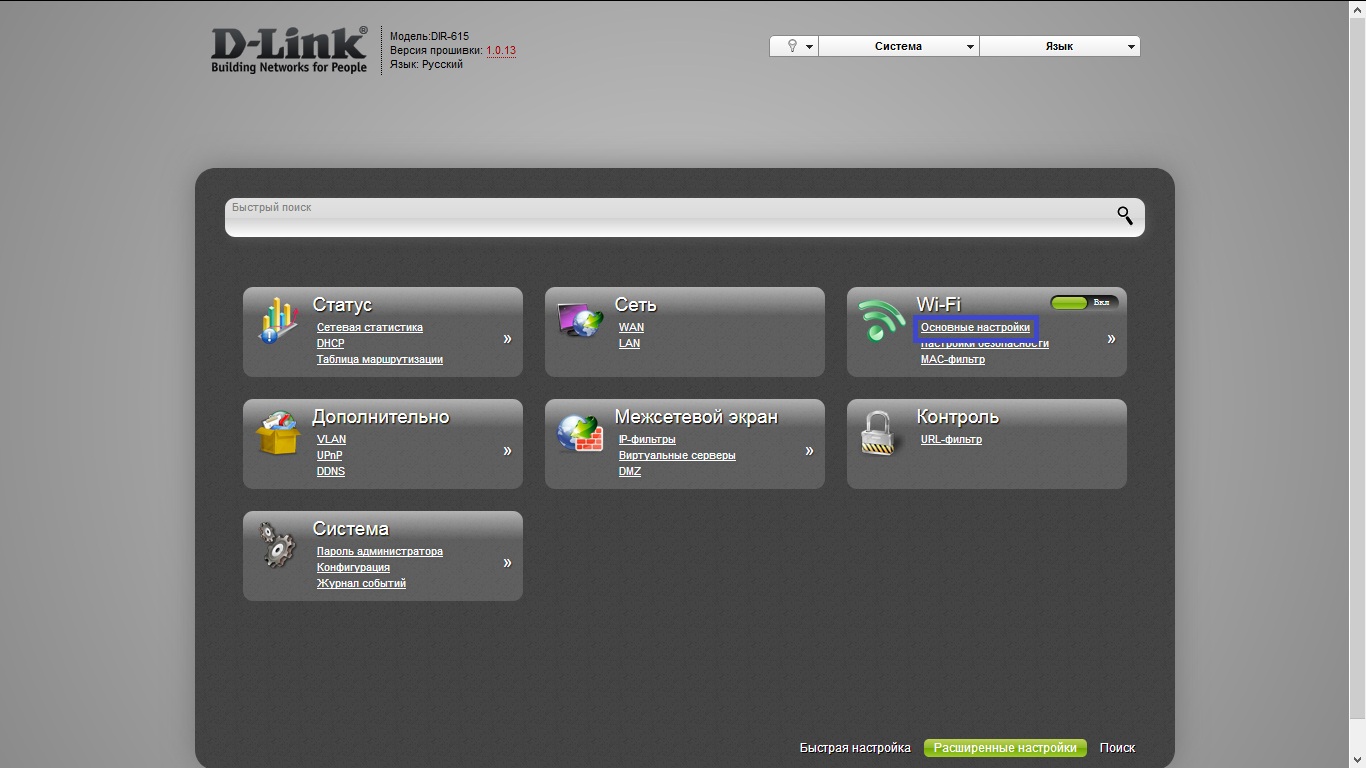
В основных настройках Wi-Fi необходимо указать SSID, это имя которое будет видно при поиске Wi-Fi точек доступа и сохранить изменения воспользовавшись кнопкой "Изменить", после чего необходимо вернуться на стартовую страницу при помощи кнопки возврата.
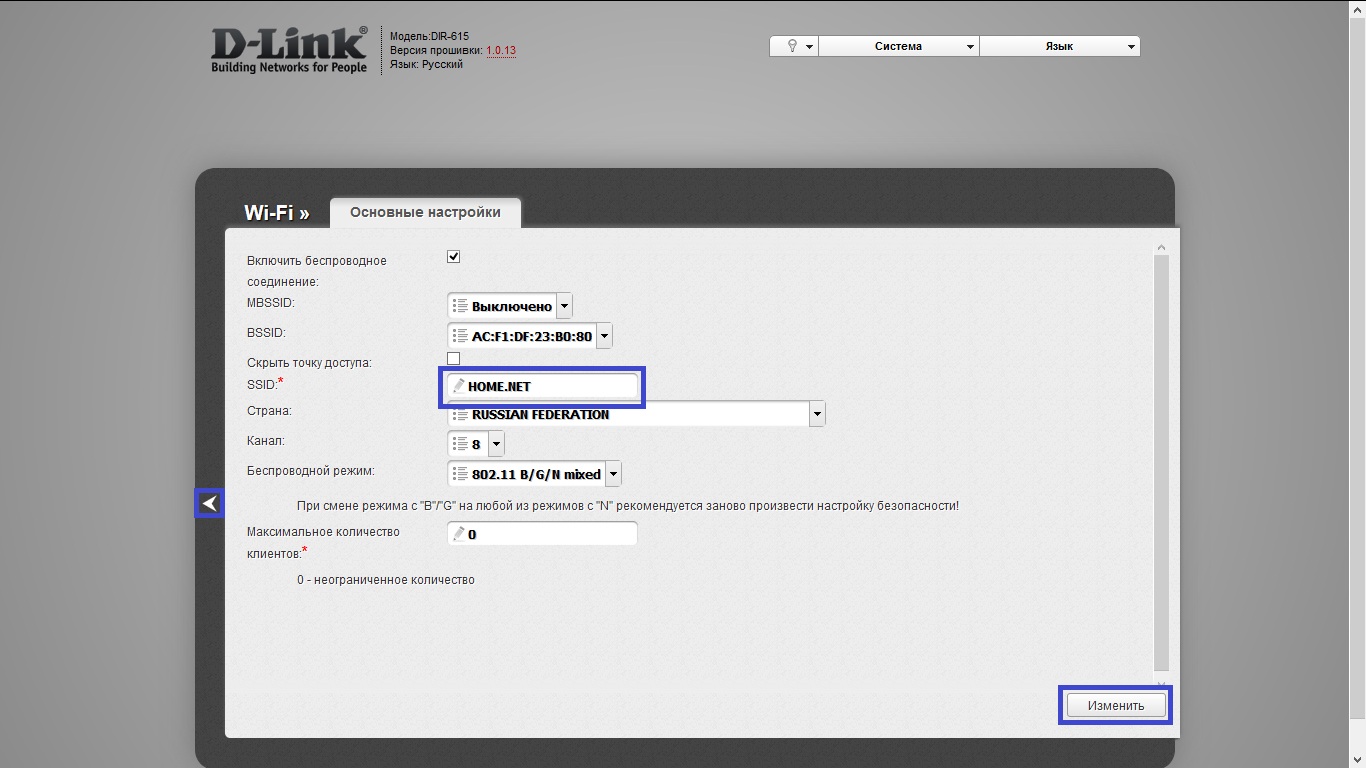
Для настройки пароля от Wi-Fi необходимо перейти в раздел "Wi-Fi"->"Настройки безопасности".
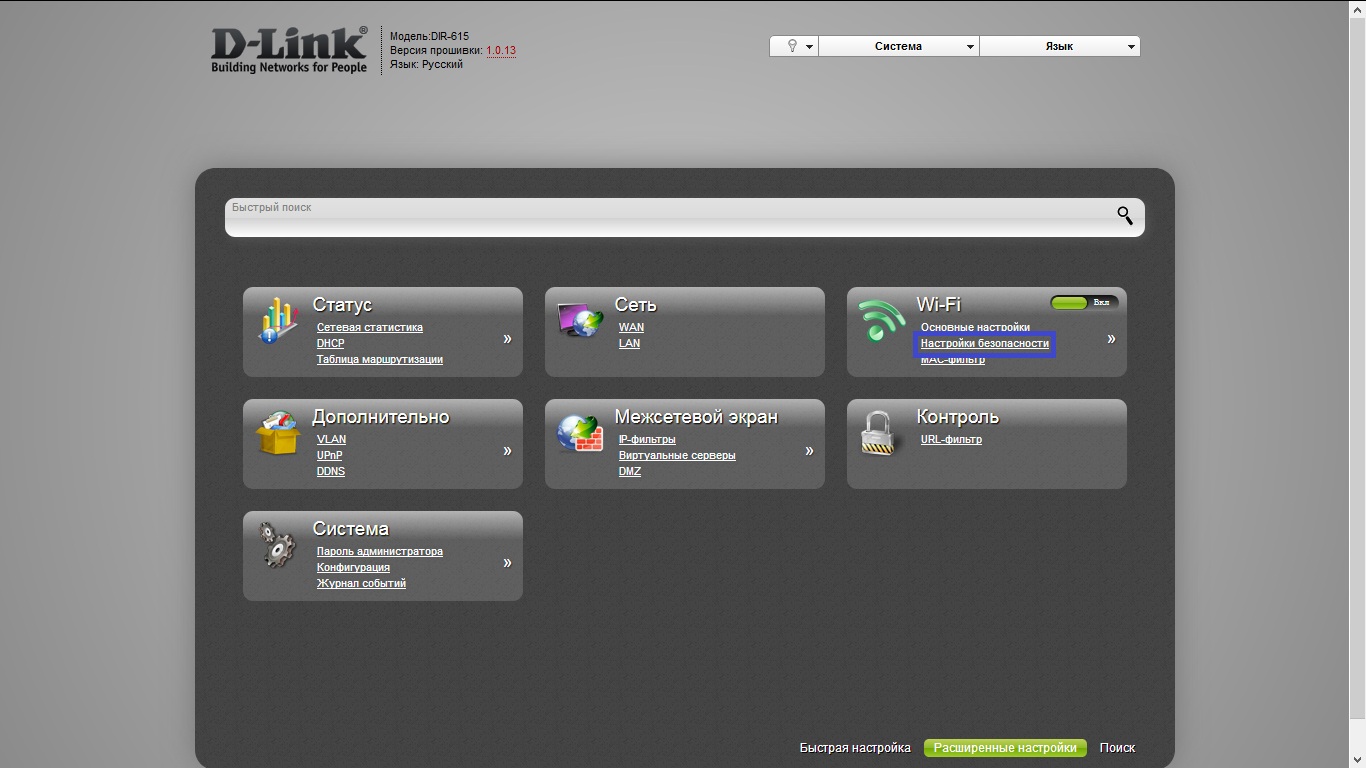
В настройках безопасности Wi-Fi необходимо выбрать тип сетевой аутентификации и указать ключ шифрования PSK, который является паролем от Wi-Fi и сохранить изменения воспользовавшись кнопкой "Изменить", после чего необходимо вернуться на стартовую страницу при помощи кнопки возврата.
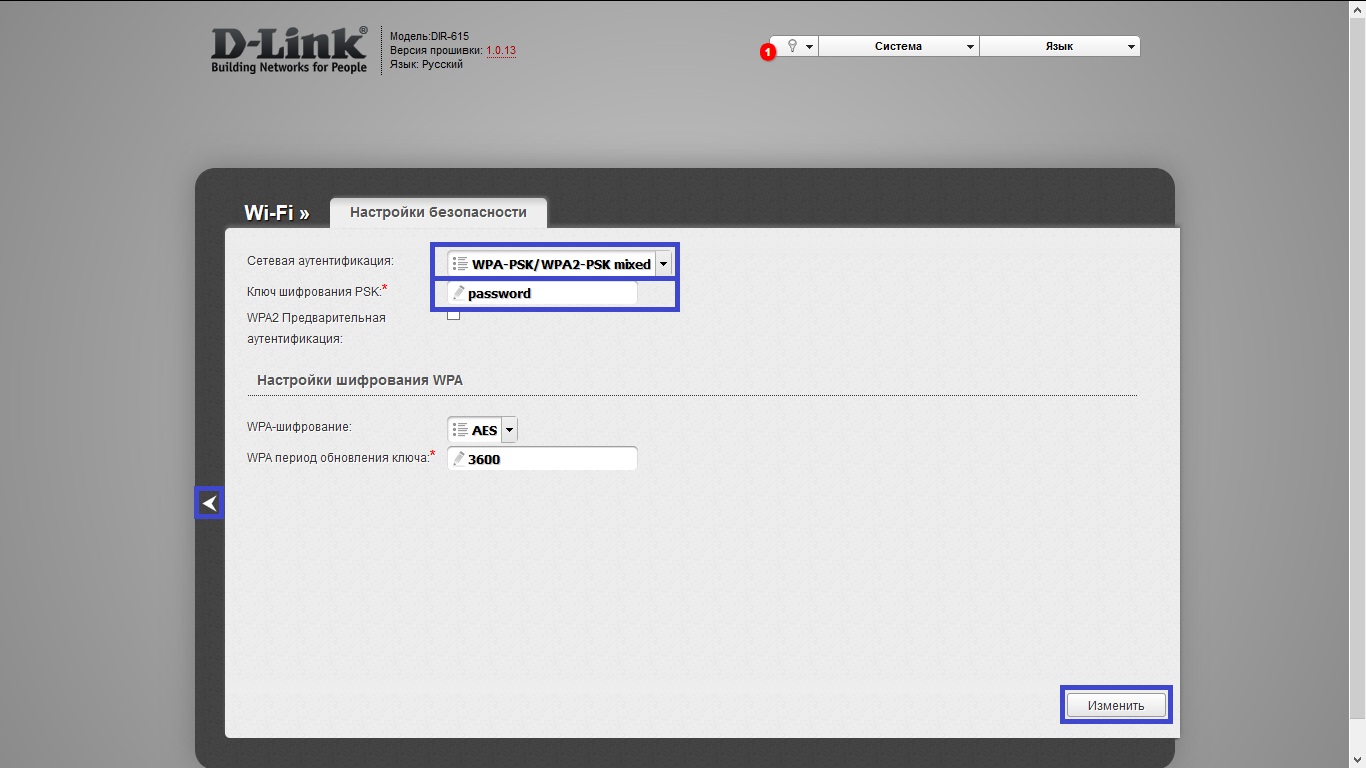
Для того что бы посторонний человек не мог попасть в настройки роутера необходимо указать новый пароль от роутера. Для настройки пароля роутера необходимо перейти в раздел "Система"->"Пароль администратора".
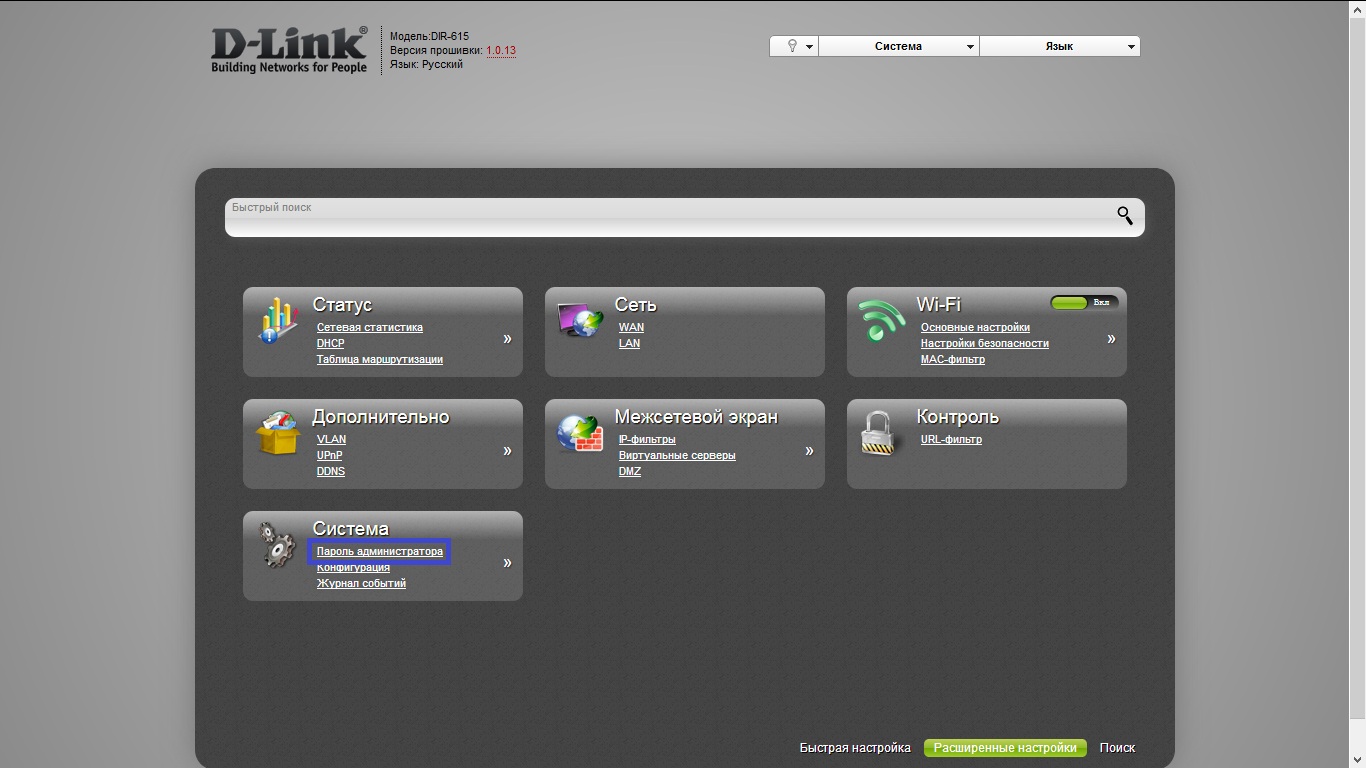
В разделе изменения пароля администратора необходимо указать новый пароль и подтвердить в дополнительном поле новый пароль еще раз, после чего необходимо сохранить изменения воспользовавшись кнопкой "Изменить", после чего необходимо вернуться на стартовую страницу при помощи кнопки возврата.
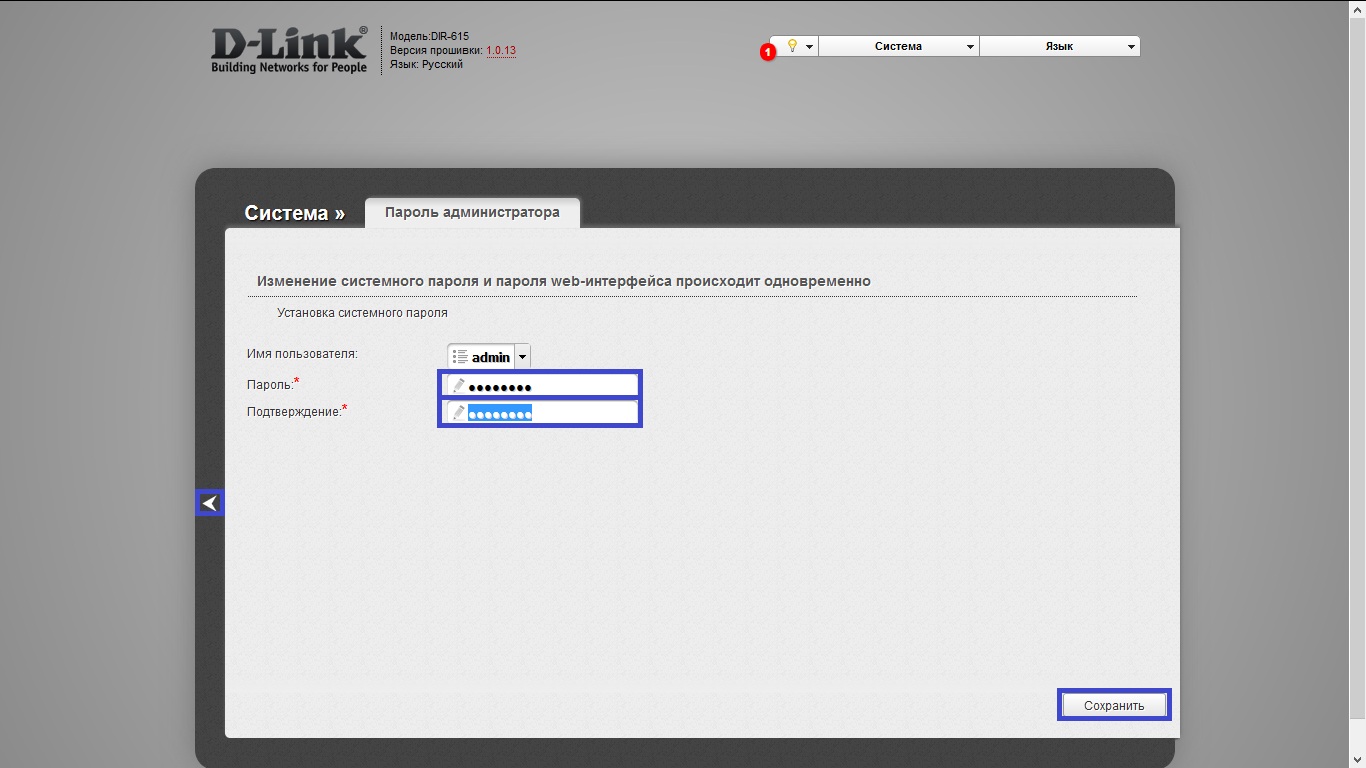
После изменения пароля администратора Вас выкинет на страницу авторизации пользователя где необходимо указать логин и пароль от пользователя роутера.
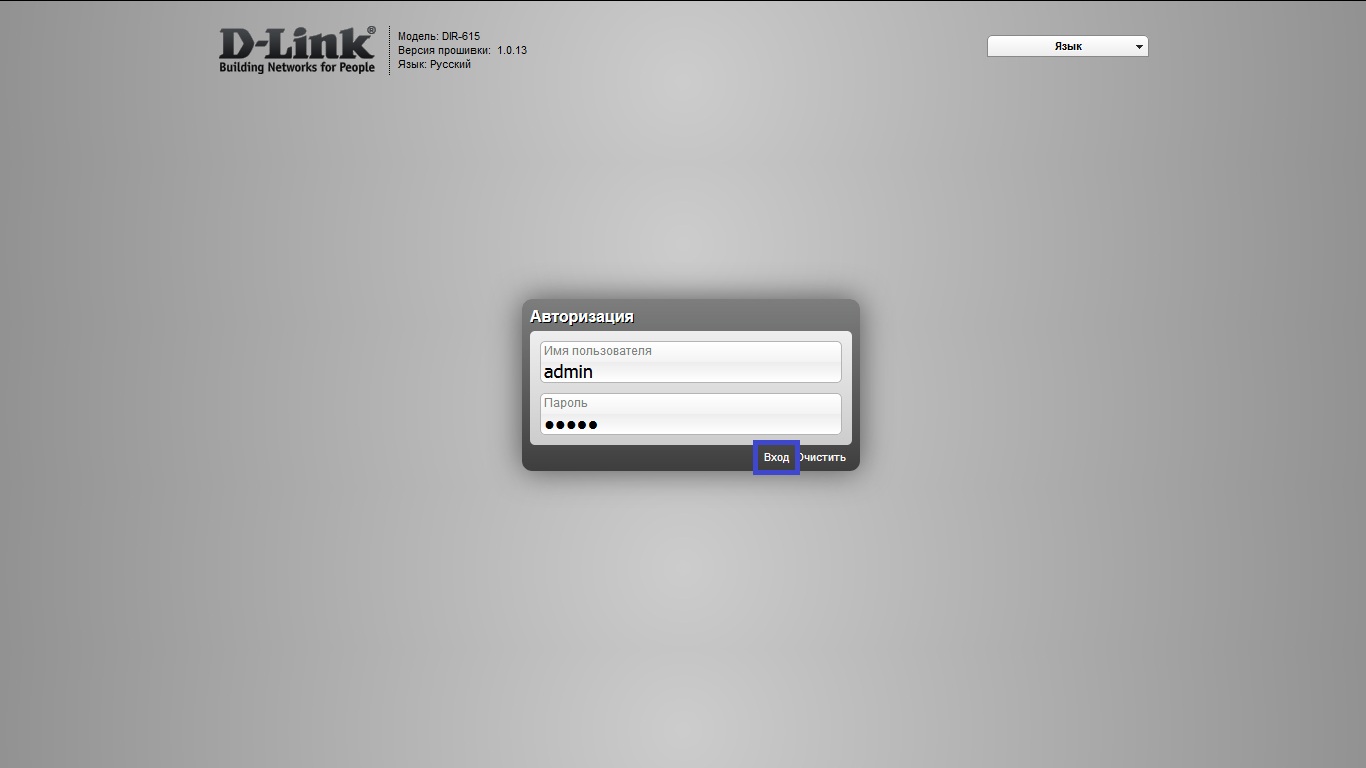
Указав логин и пароль от роутера, а затем воспользовавшись кнопкой "Вход", Вы попадете в настройки роутера. Сделанные настройки необходимо сохранить, воспользовавшись кнопкой "Сохр. и Перезагрузить".
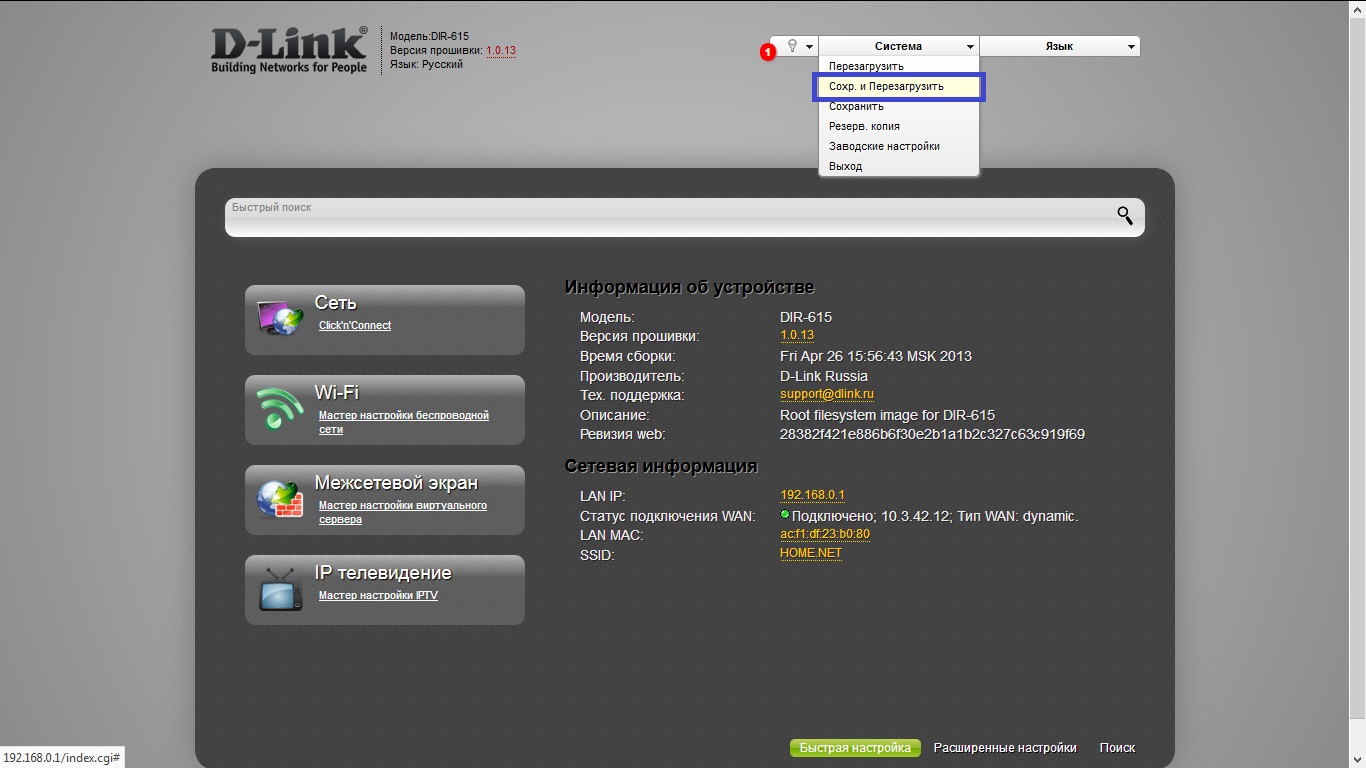
После сохранения настроек и перезагрузки роутера можно подключаться к Wi-Fi и пользоваться Интернет.