| Портал помощи по настройке оборудования » Настройка оборудования » Настройка роутеров [GEPON] » BDCOM » BDCOM P1704-4F-E » BDCOM P1704-4F-E [VPN] |
 | Если Вы подключены к Интернету по технологии GEPON, то вы можете использовать онушки исполненные как роутеры вместо того что бы покупать дополнительно роутер и ставить его за онушкой |
Настраивать VPN необходимо лишь в том случае, если у Вас для доступа в Интернет используется VPN вместо IPN, что можно посмотреть в личном кабинете пользователя, в который можно зайти через браузер воспользовавшись ссылкой http://cabinet.bospor-telecom.net.
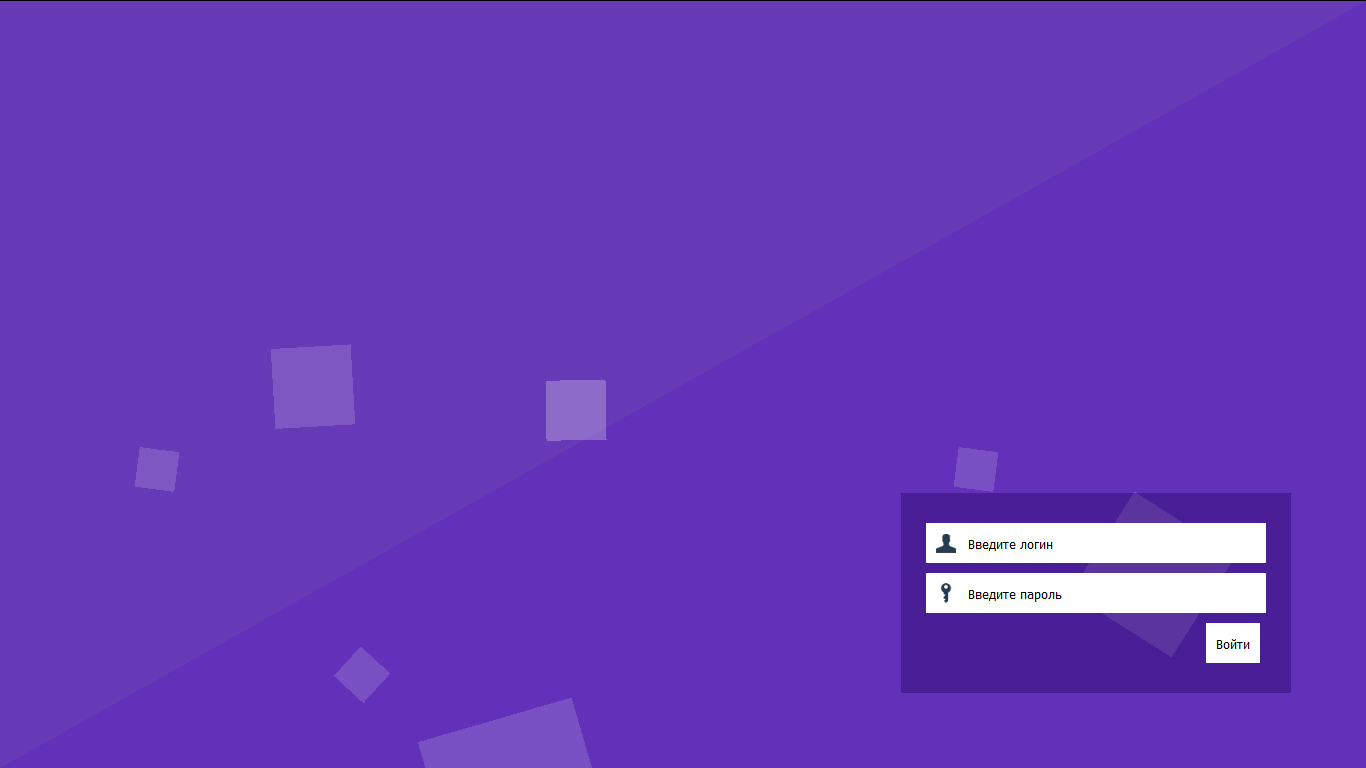
Указав свой логин и пароль пользователя, а затем воспользовавшись кнопкой "Войти", Вы попадете в личный кабинет пользователя. Пояснение, какая из двух технологий: IPN или VPN, Вами используется, расположено на самом видном месте, вверху страницы, после вашего логина и ФИО.
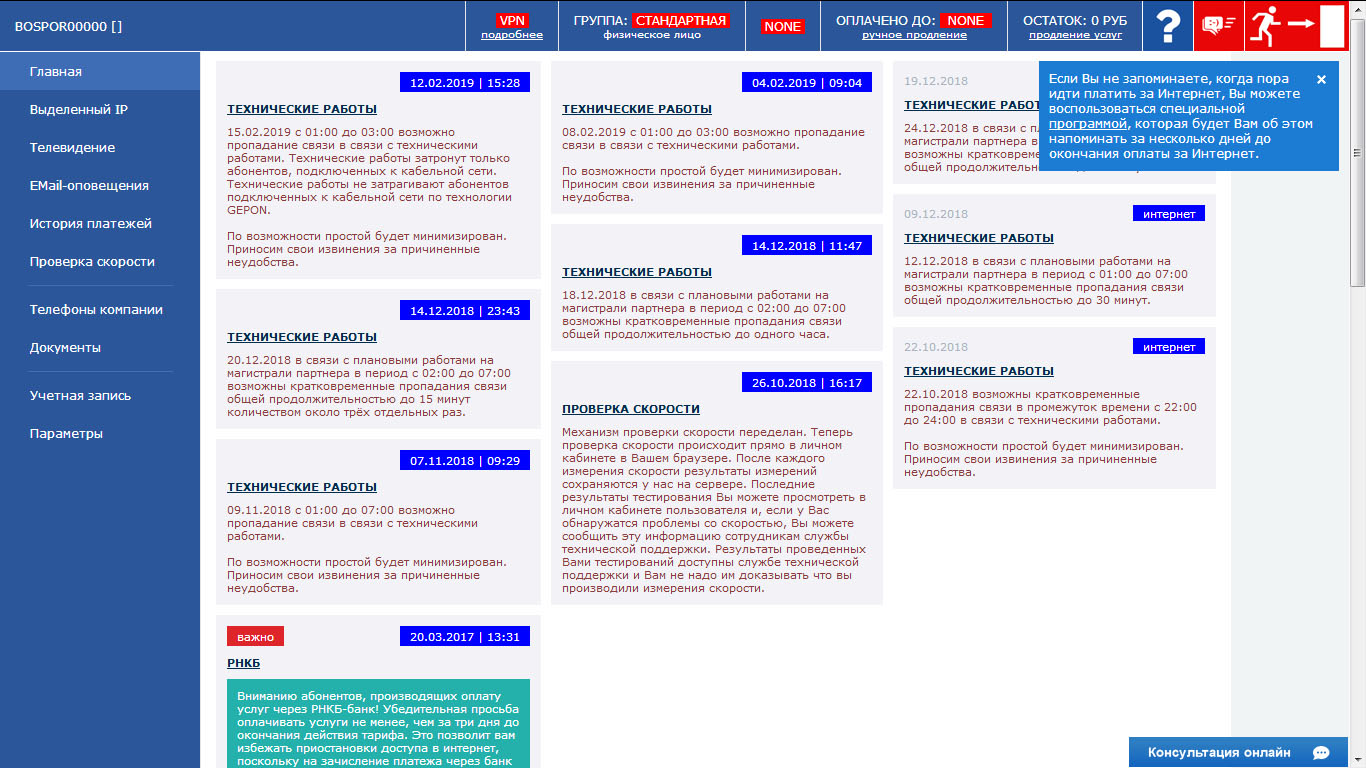
В отличае от большинства современных роутеров, этот маршрутизатор по умолчанию не настроен для работы в сети компании.
На корпусе роутера написан IP-адрес, введя который в браузере можно зайти на роутер, обычно это 10.0.0.10, а логин и пароль обычно admin super&123.
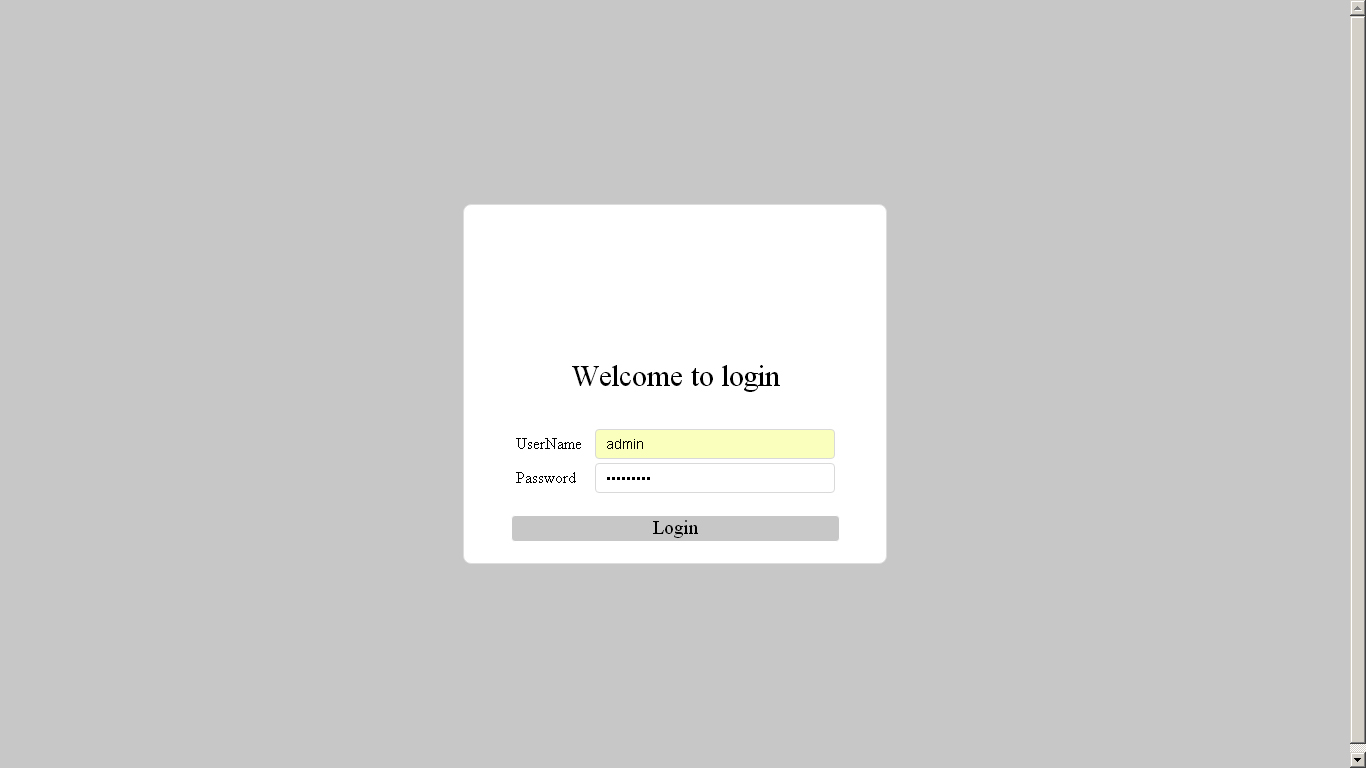
Указав логин и пароль от роутера, а затем воспользовавшись кнопкой "Login", Вы попадете в настройки роутера. В настройках роутера Вам необходимо перейти в раздел "Network"->"WAN".
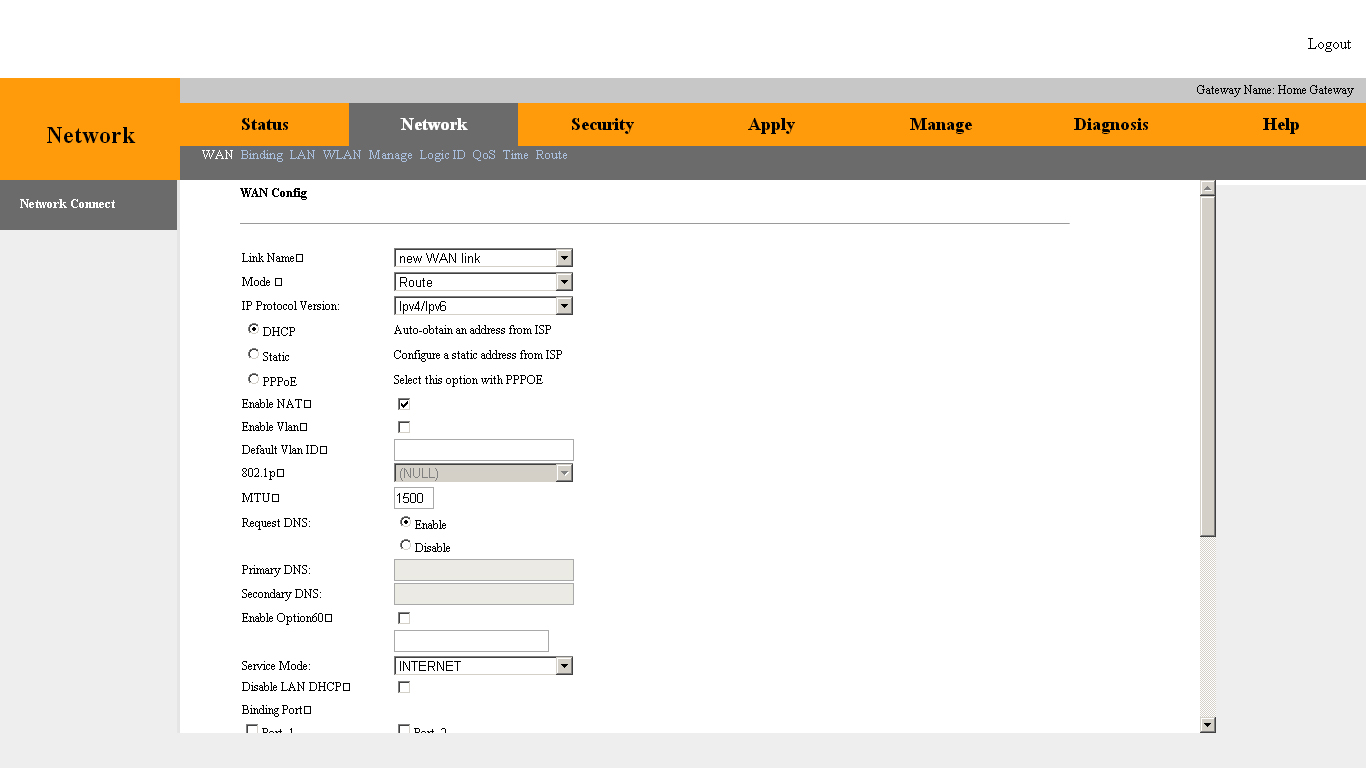
В строке "Link Name" необходимо выбрать "New WAN link". В строке "Mode" необходимо выбрать "Route". В строке "IP Protocol Version" необходимо выбрать "Ipv4/Ipv6". Ниже должен быть выбран DHCP. Ниже должна стоять галочна напротив строки "Enable NAT". Ниже не должна стоять галочна напротив строки "Enable Vlan". В строке "MTU" необходимо указать "1500". В строке "Request DNS" необходимо выбрать "Enable". В строке "Service Mode" необходимо выбрать "INTERNET" и сохранить настройки воспользовавшись кнопкой "Save".
После сохранения настроек необходимо перейти в раздел "Status"->"WAN Info", где Вы сможете найти созданный Вами сетевой интерфейс под именем "2_INTERNET_R_VID_".
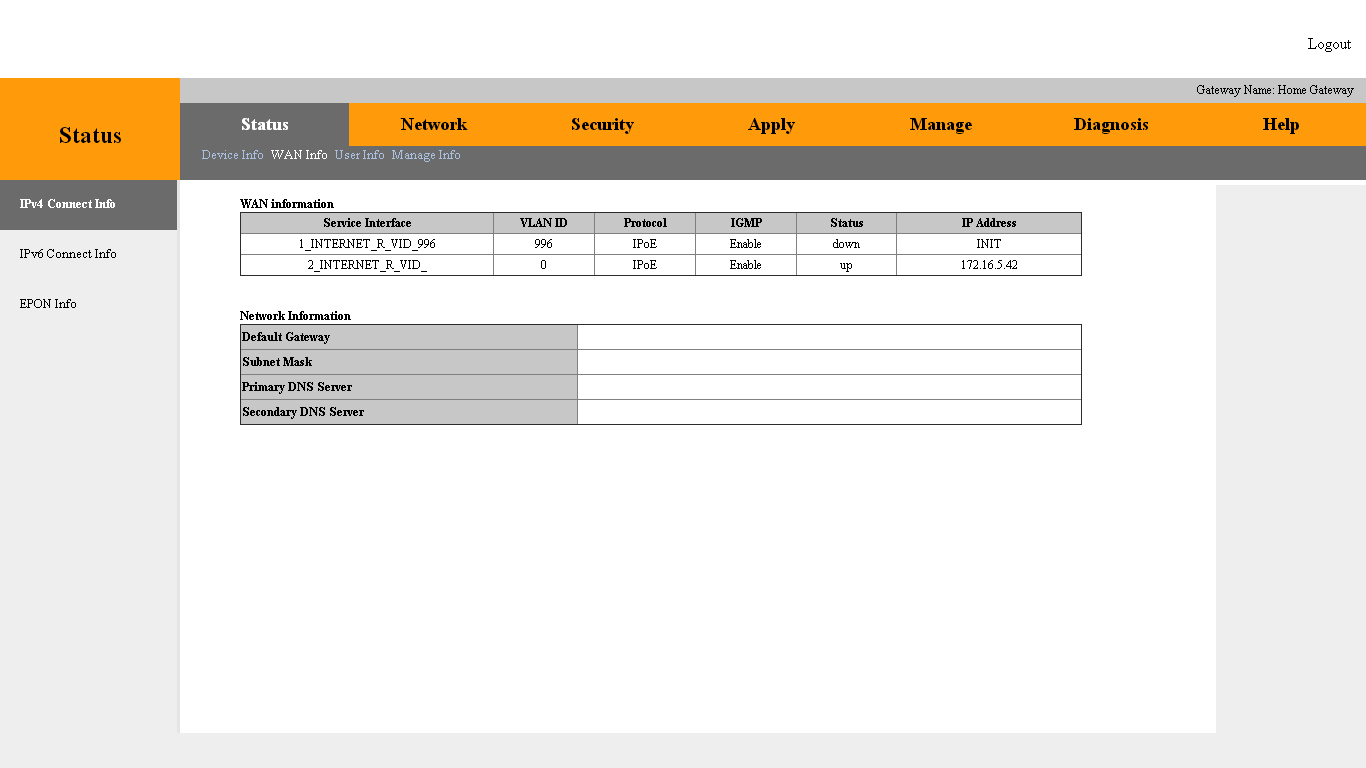
Первый сетевой интерфейс мешает маршрутизатору работать и его надо удалить, вернувшись в раздел "Network"->"WAN".
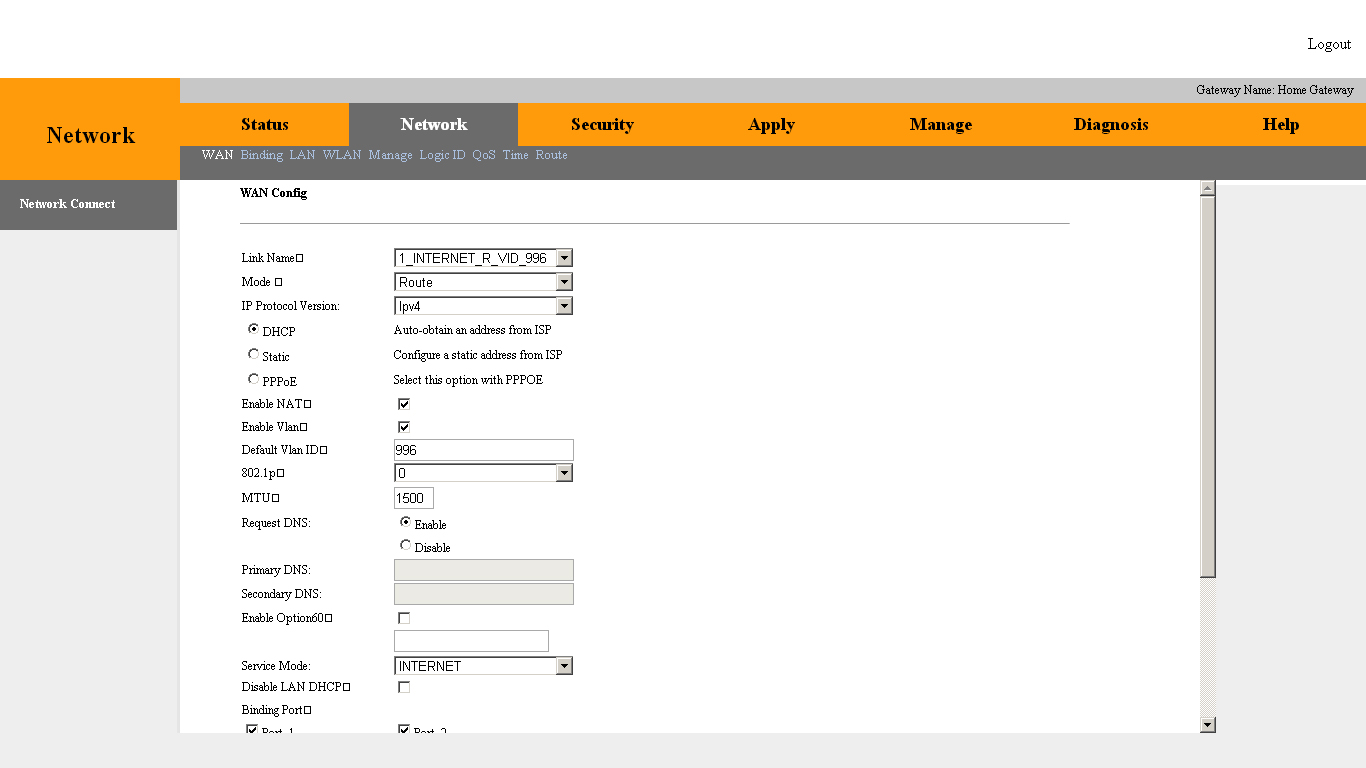
В строке "Link Name" необходимо выбрать "1_INTERNET_R_VID_996" и воспользоваться кнопкой "Delete" для удаления этого сетевого интерфейса.
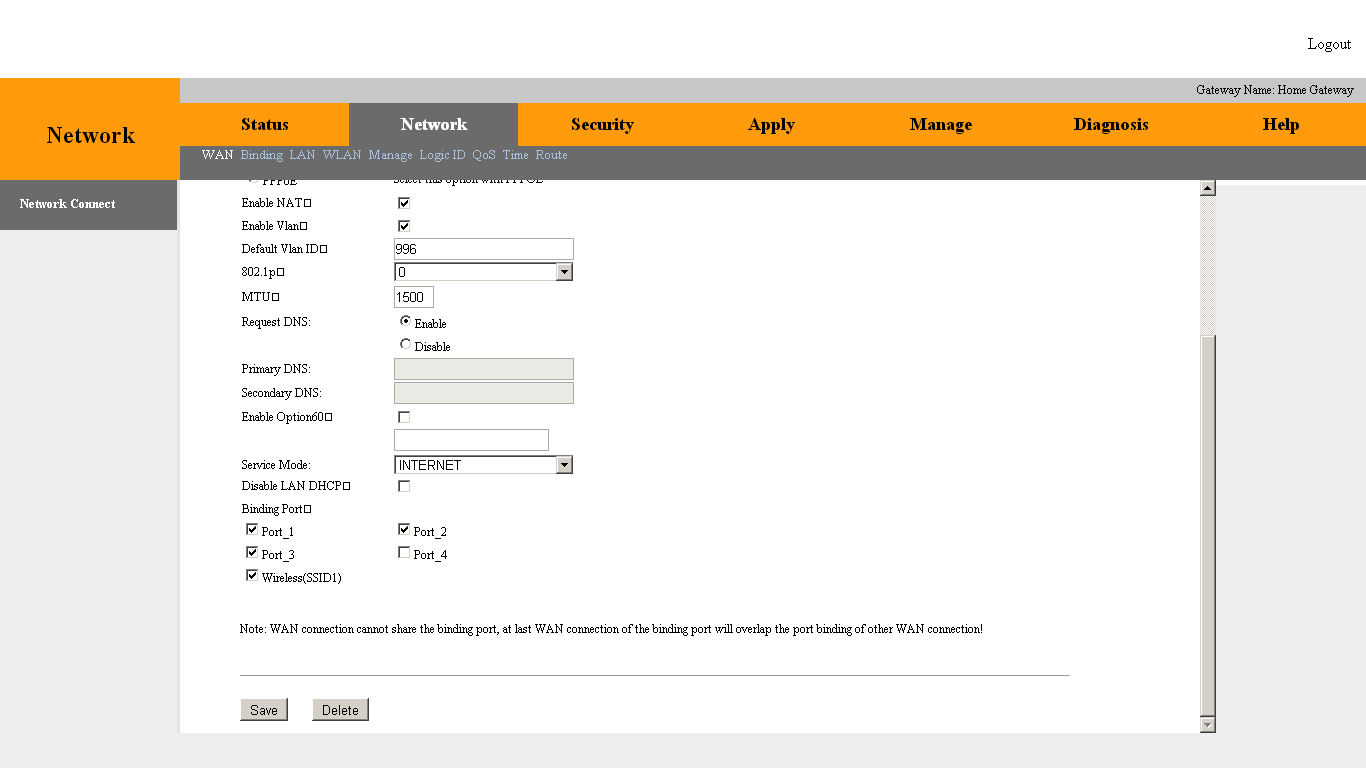
Теперь можно заняться процессом идентификации роутера в сети компании.
Если при входе в браузере на любой сайт, например http://google.ru отображается страница личного кабинета, то Вы можете самостоятельно и автоматически идентифицировать роутер.
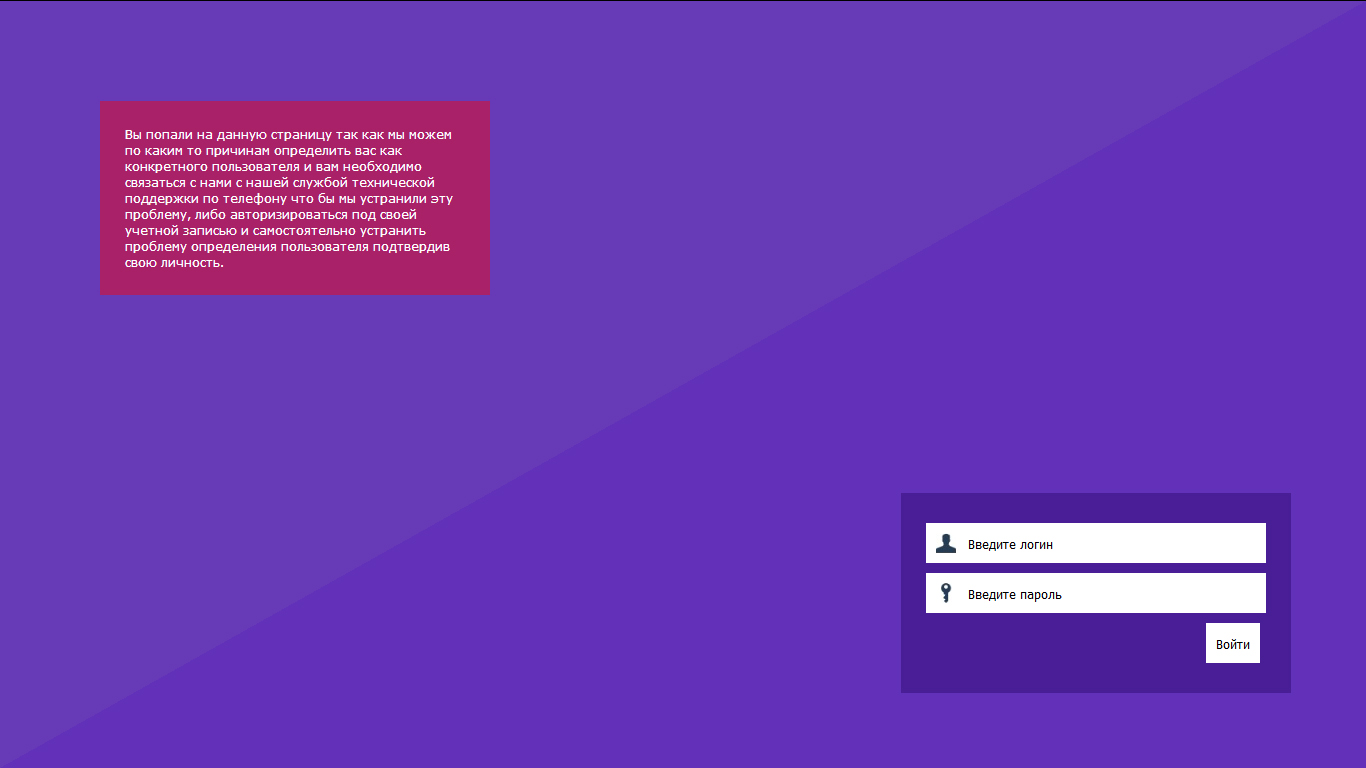
Указав свой логин и пароль пользователя, а затем воспользовавшись кнопкой "Войти", Вы попадете в личный кабинет пользователя где Вам высветиться сообщение, что Вам необходимо подтвердить, то что Ваше физическое месторасположение соответствует информации из персональных данных пользователя этого логина.
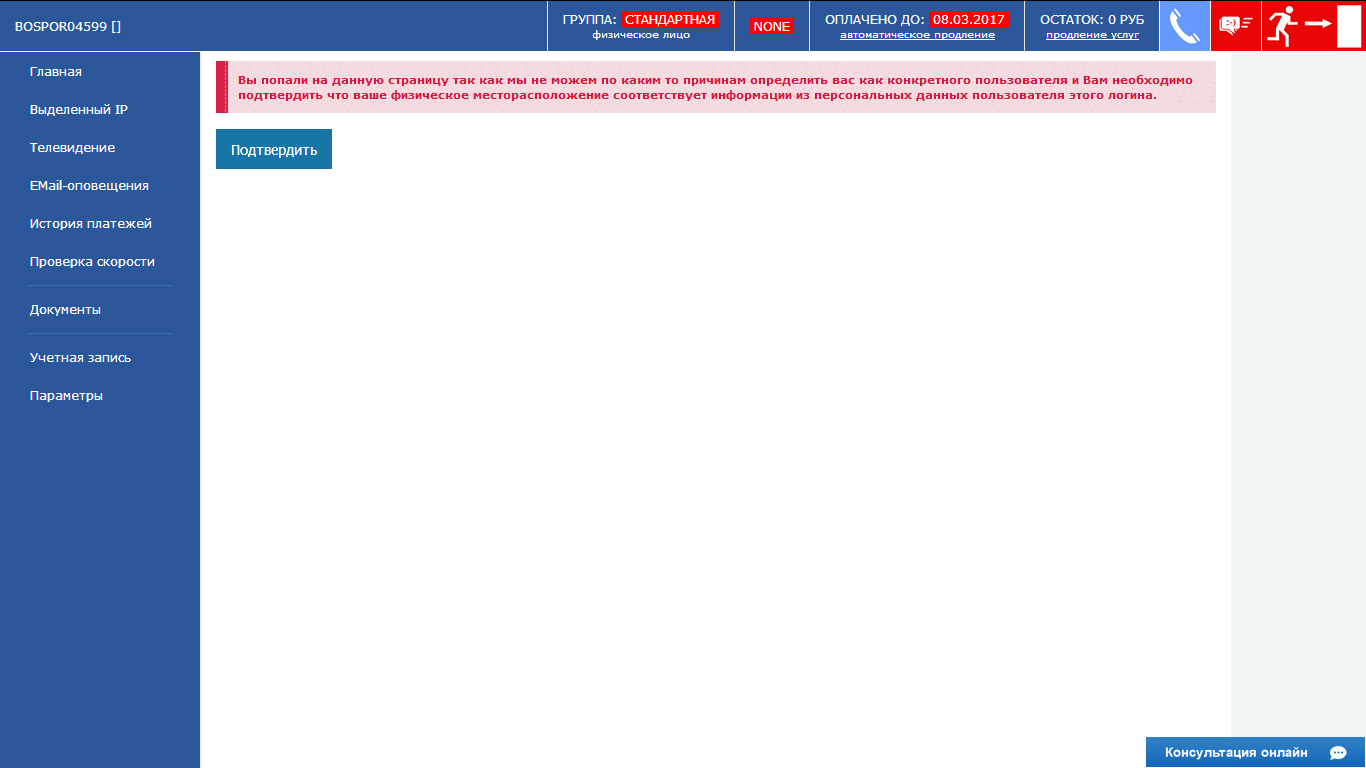
Воспользовавшись кнопкой "Подтвердить", необходимо подождать некоторое время пока выполняться необходимые действия что бы идентифицировалось новое оборудование.
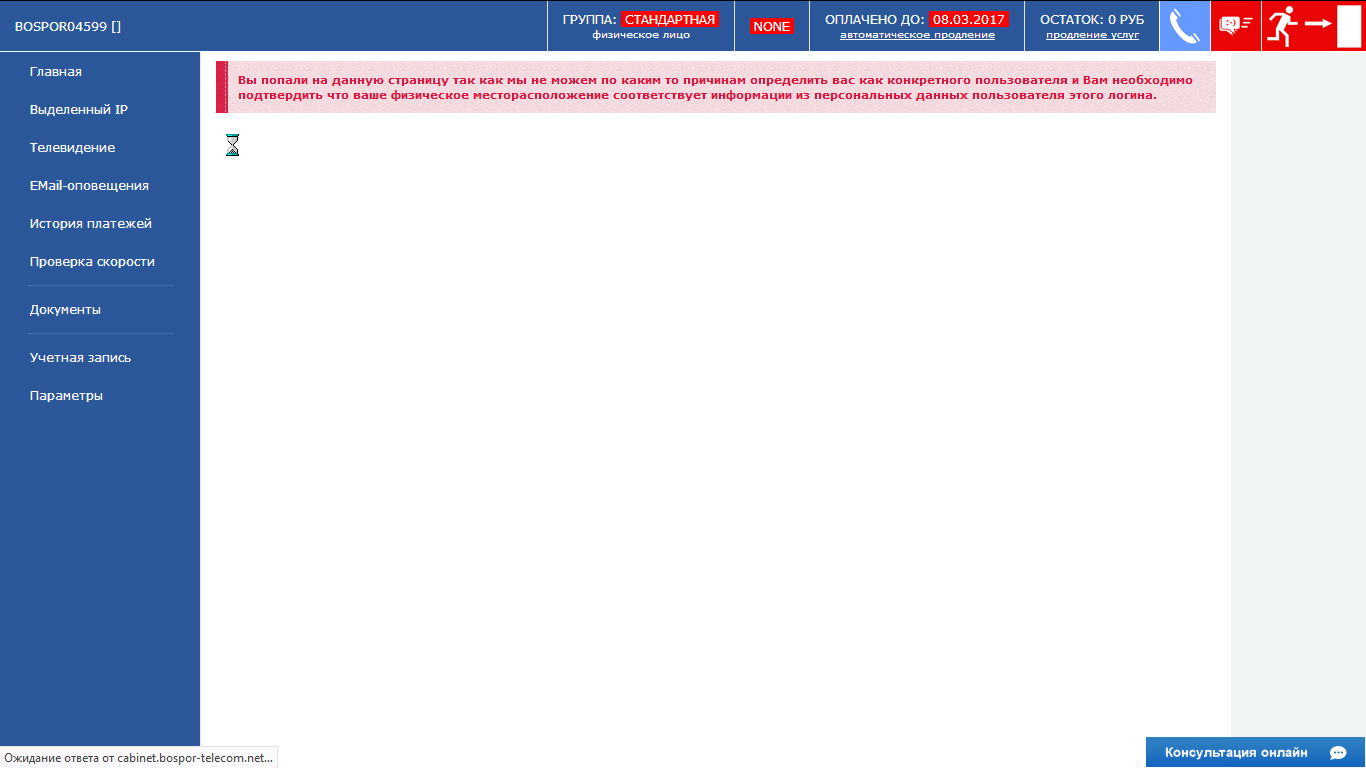
Когда новое оборудование будет идентифицировано появиться сообщение, что сетевое устройство было успешно обнаружено и идентифицировано. Для того что бы заработал Интернет Вам необходимо перегрузить роутер.
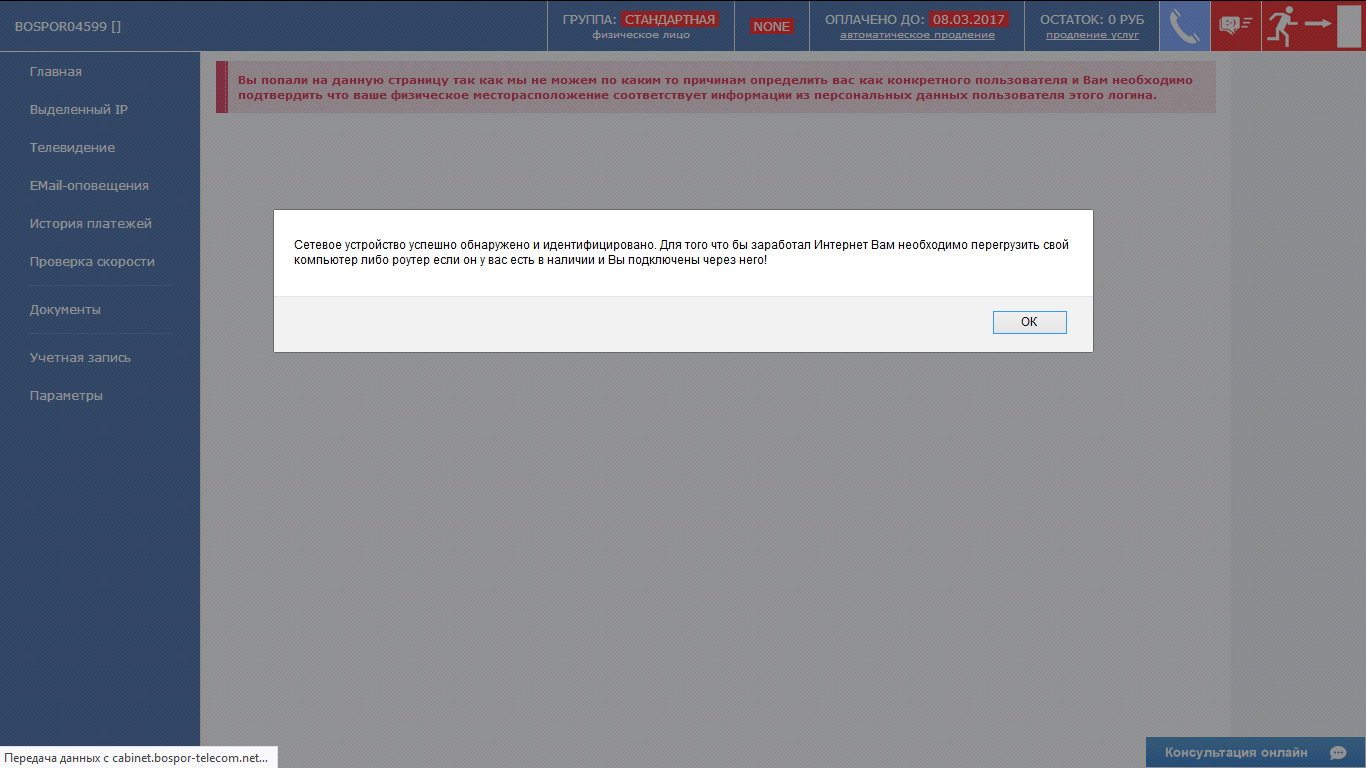
Если же при входе в браузере на любой сайт, например http://google.ru не отображается страница личного кабинета, то
для идентификации роутера необходимо будет звонить к нам в отдел технической поддержки.
Перед тем как звонить к нам в отдел технической поддержки, необходимо посмотреть какой IP-адрес получил роутер. Информацию можно посмотреть, воспользовавшись кнопкой "Status"->"WAN Info". Если Ваш роутер необходимо идентифицировать в сети компании, то IP Address будет начинаться на 172.16., а если он уже идентифицирован то на 10.3.
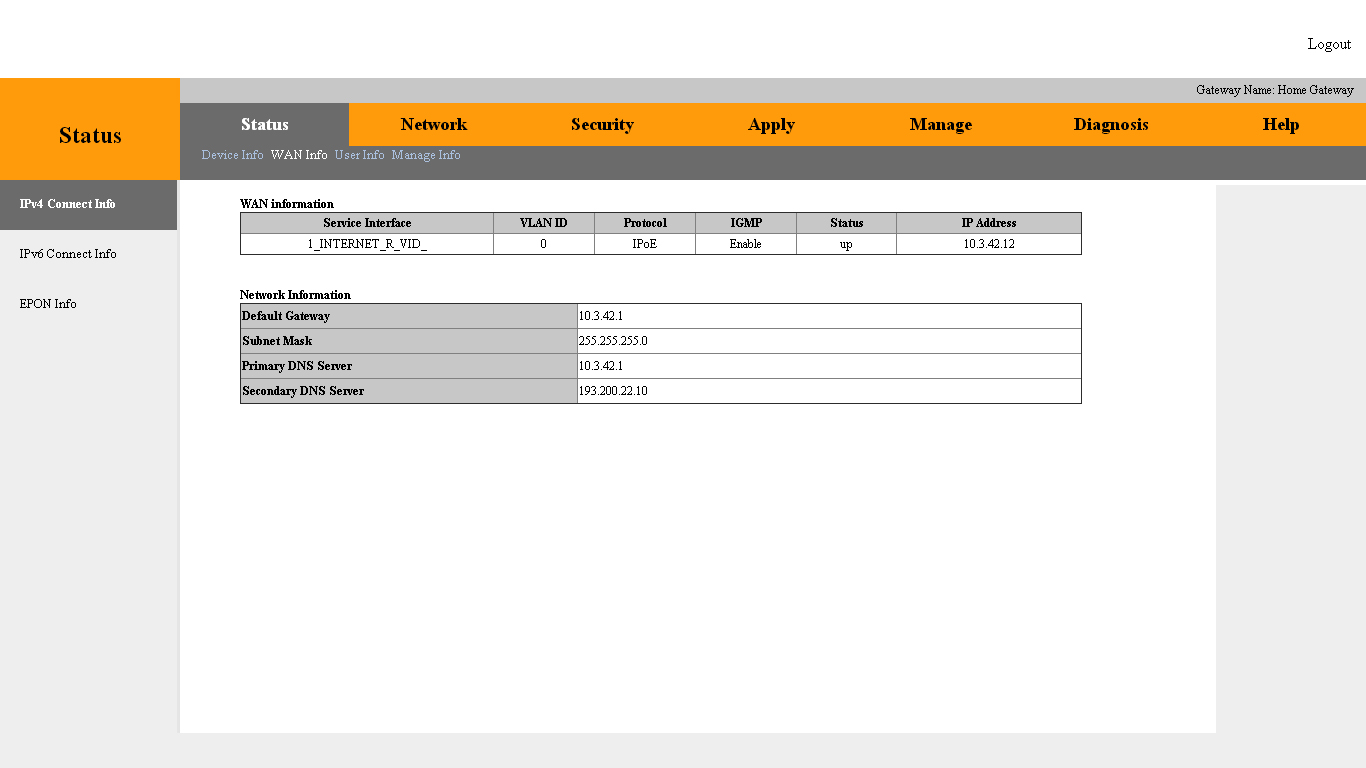
Посмотрев какой IP-адрес получил роутер, необходимо позвонить нам в службу технической поддержки, сообщить свой логин, пояснить что необходимо идентифицировать роутер в сети компании и сообщить полученный роутером IP-адрес, который отображается в строке WAN.
После того как сотрудник службы технической поддержки идентифицирует роутер, его необходимо перезагрузить и можно приступить к настройке VPN.
В настройках роутера Вам необходимо перейти в раздел "Network"->"WAN". Ниже строки "IP Protocol Version" необходимо выбрать "PPPoE" вместо "DHCP". В строке "User Name" необходимо указать свой логин bospor***** а в строке "Password" свой пароль от логина. В строке "Service Name" необходимо указать "bospor-telecom". После нажатия на кнопку "Save" произойдет подключение к VPN и Вы сможете пользоваться Интернетом.
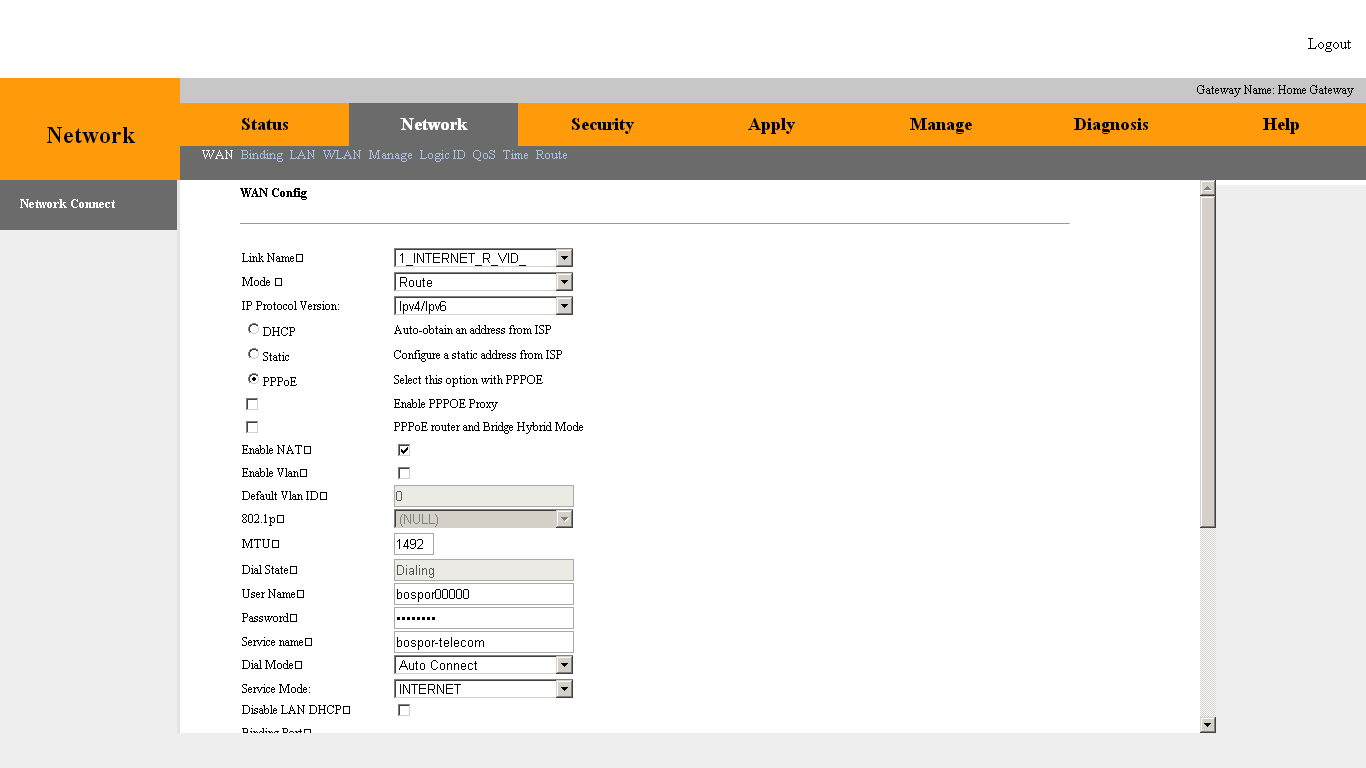
Если на роутере необходимо настроить Wi-Fi, Вам неободимо перейти в раздел "Network"->"WLAN".
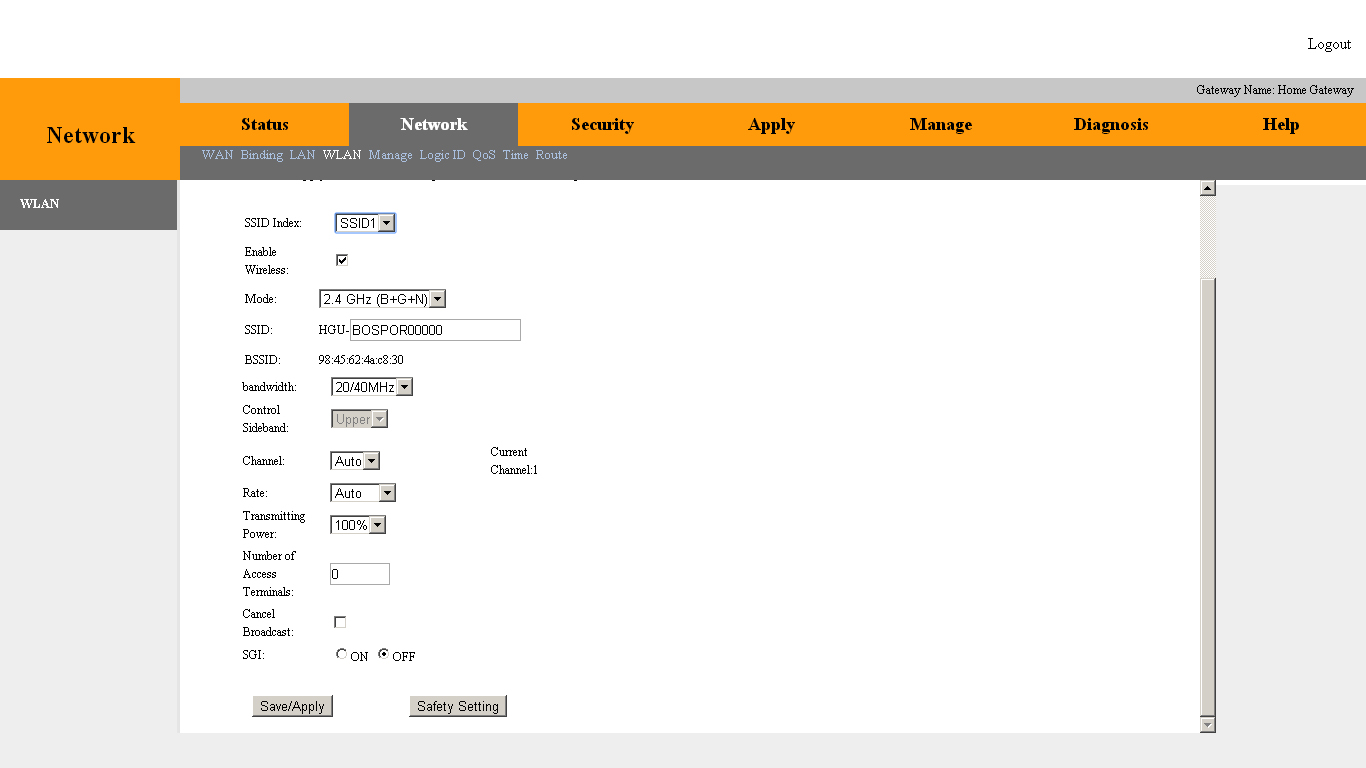
В строке "SSID" необходимо указать имя Wi-Fi сети, которое мы рекомендуем указывать по имени вашего логина в компании, но Вы можете указать и другое имя. К указанному имени всегда будет добавляться префикс HGU-. После указания имени Wi-Fi сети необходимо указать пароль от Wi-Fi сети, для чего необходимо воспользоваться кнопкой "Safety Setting".
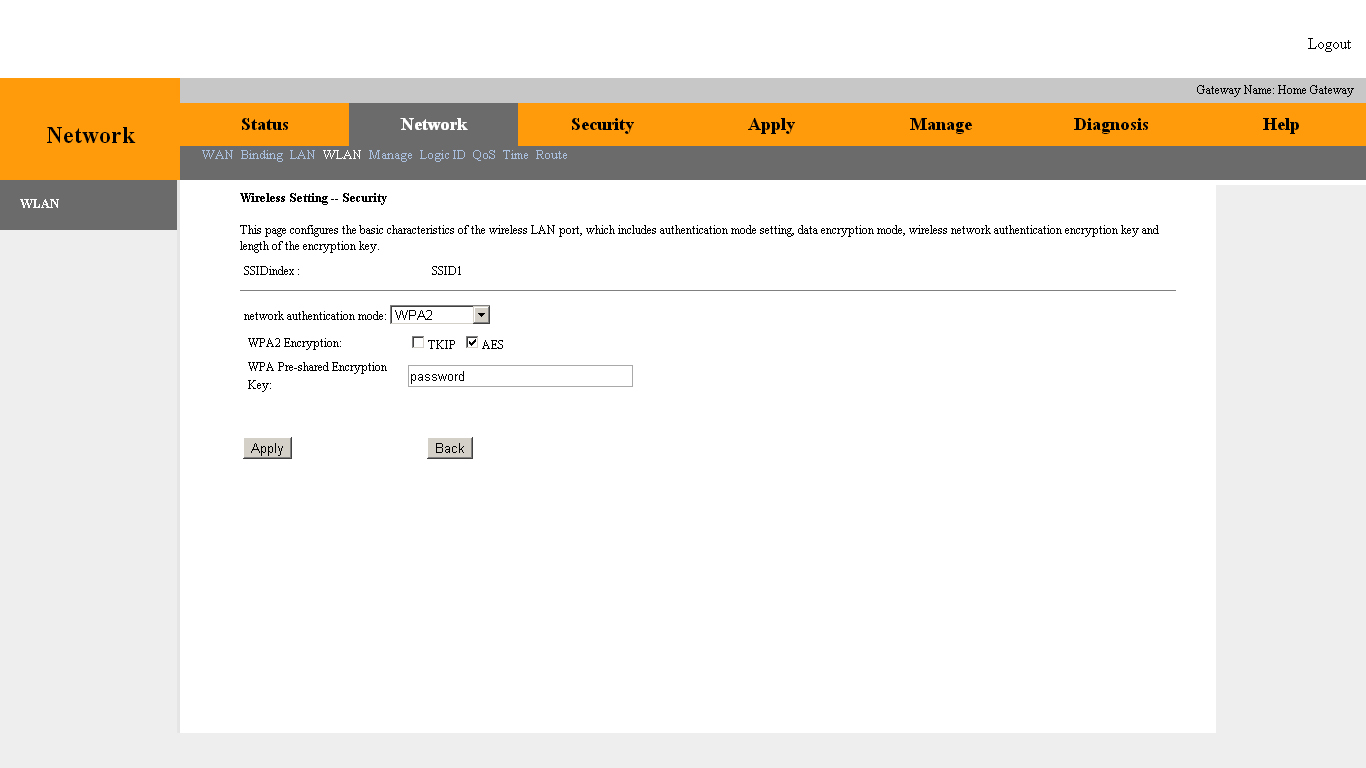
В строке "network authentication mode" необходимо выбрать "WPA2". В строке "WPA2 Encryption" необходимо выбрать "AES". В строке "WPA Pre-shared Encryption" необходимо указать свой пароль от Wi-Fi.
После сохранения настроек воспользовавшись кнопкой "Apply", и "Save" в предыдущем окне, можно подключаться к Wi-Fi и пользоваться Интернет.
В случае возникновения каких то проблем с настройкой VPN необходимо связаться с нашей службой технической поддержки.