| Портал помощи по настройке оборудования » Настройка программного обеспечения » Windows » Windows XP » Настройка VPN |
 | После тестирования VPN у абонентов, рекомендуется использовать vpn.bospor-telecom.net вместо 10.0.0.2 в качестве адреса сервера для подключения и l2tp вместо pptp в качестве протокола для подключения |
Настраивать VPN необходимо лишь в том случае, если у Вас для доступа в Интернет используется VPN вместо IPN, что можно посмотреть в личном кабинете пользователя, в который можно зайти через браузер воспользовавшись ссылкой http://cabinet.bospor-telecom.net.
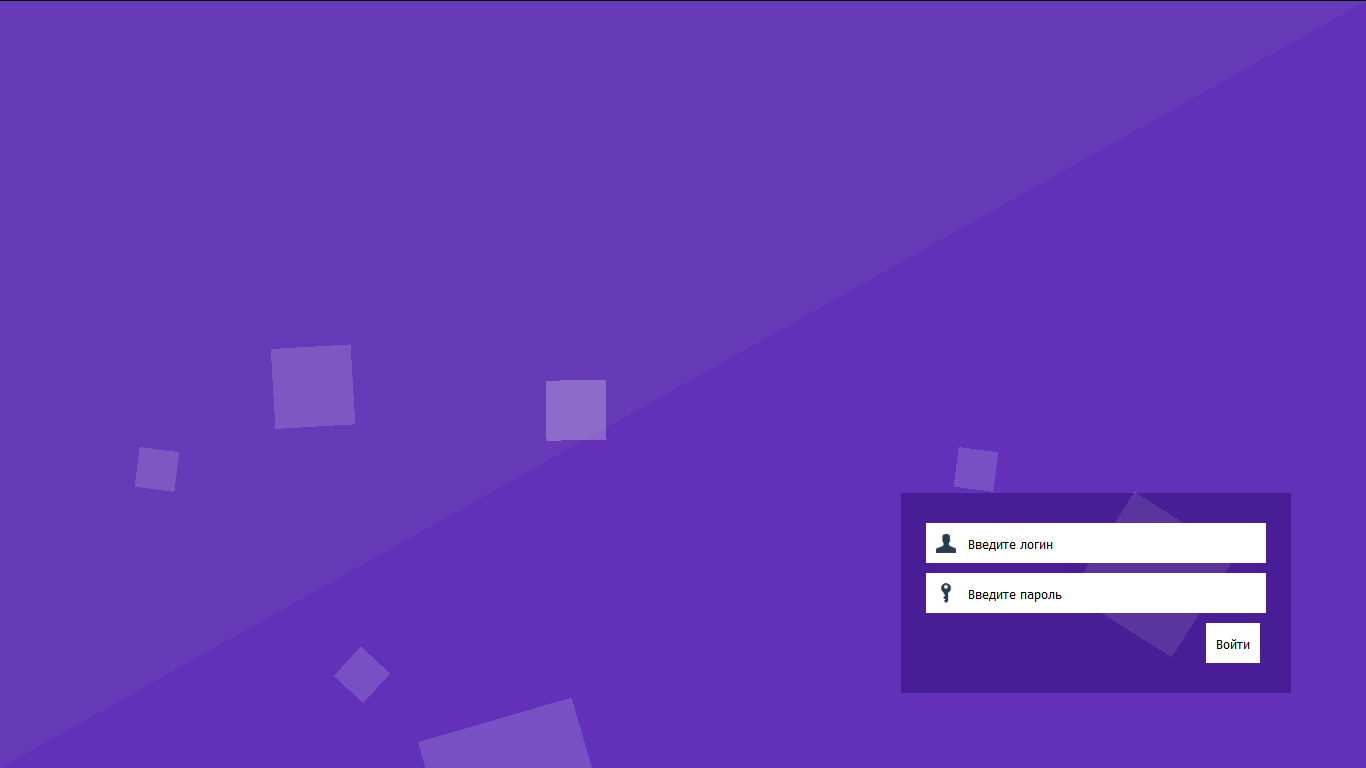
Указав свой логин и пароль пользователя, а затем воспользовавшись кнопкой "Войти", Вы попадете в личный кабинет пользователя. Пояснение, какая из двух технологий: IPN или VPN, Вами используется, расположено на самом видном месте, вверху страницы, после вашего логина и ФИО.
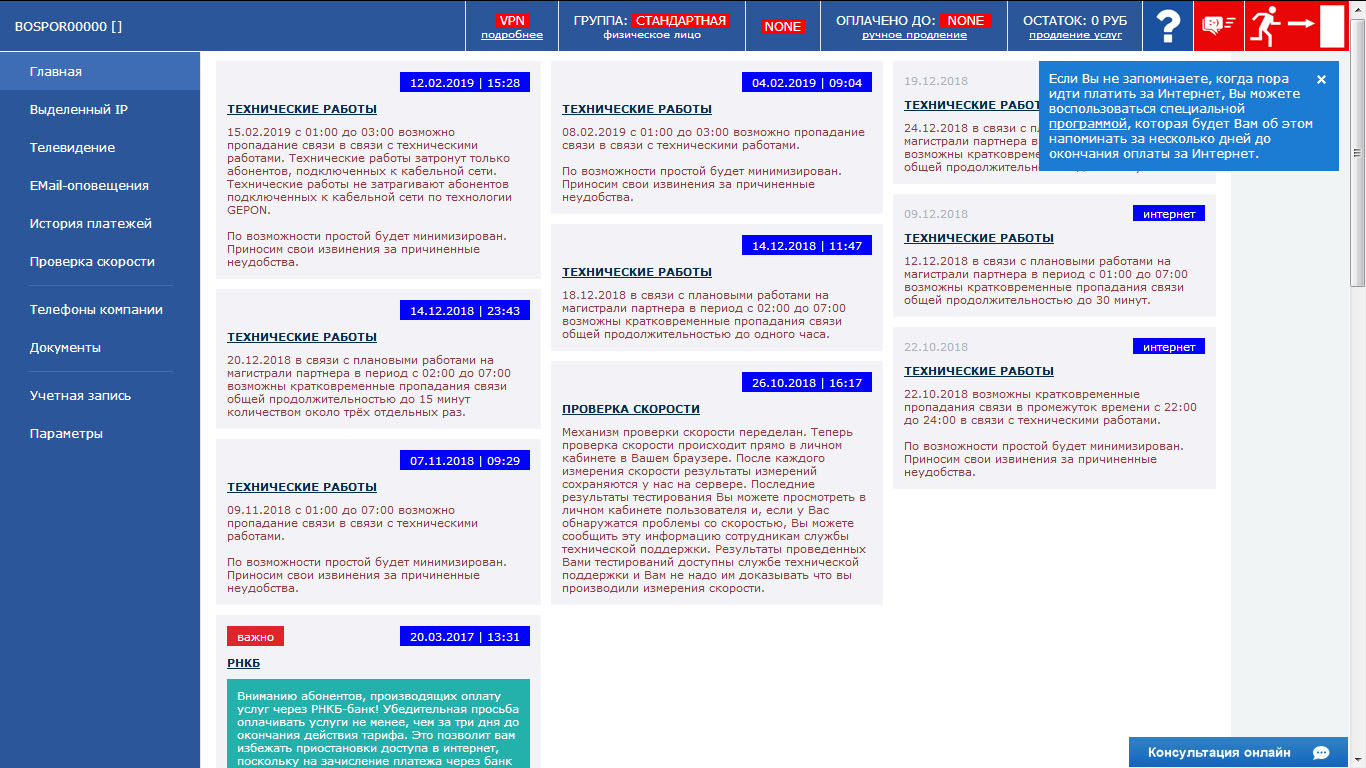
Только в том случае, если в личном кабинете указано, что вами используется VPN, Вам необходимо производить настройку VPN. Если у вас есть роутер, то настраивать VPN необходимо не на компьютере а на роутере, что бы все устройства подключенные через роутер могли выйти в Интернет.
Для настройки VPN необходимо зайти в "Пуск"->"Панель управления"->"Сетевые подключения".
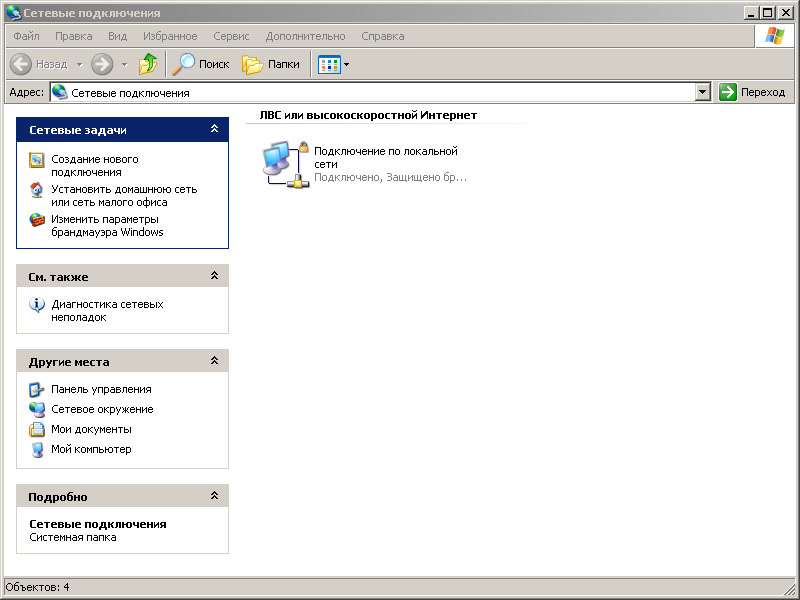
В окне сетевых подключений слева есть форма "Сетевые задачи", в которой необходимо выбрать "Создание нового подключения".

В появившемся мастере новых подключений необходимо нажать кнопку "Далее".
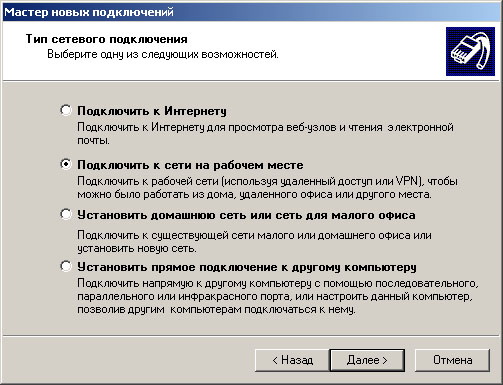
При выборе типа сетевого подключения надо выбрать "Подключить к сети на рабочем месте" и нажать кнопку "Далее".
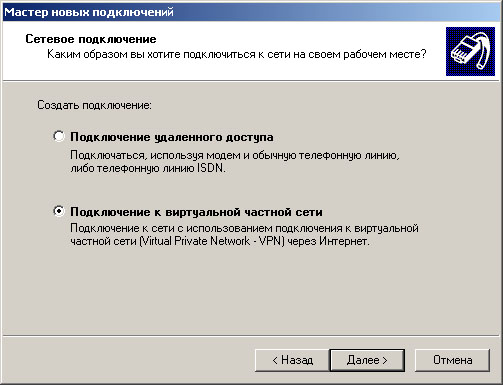
При выборе сетевого подключения надо выбрать "Подключение к виртуальной частной сети" и нажать кнопку "Далее".
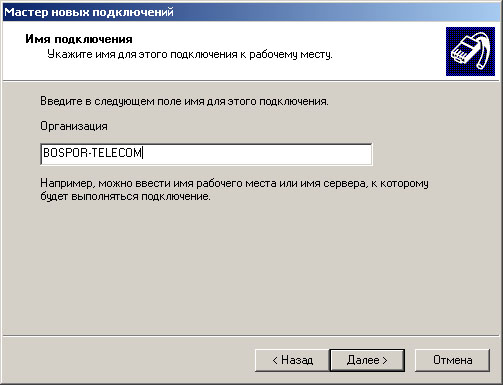
При указании имени подключения надо указать "BOSPOR-TELECOM" и нажать кнопку "Далее".
Вы можете указать и любое другое имя, но, в тот момент когда Вам понадобиться обратиться в службу технической поддержки, нашему оператору будет проще найти VPN подключение, если для него будет указано такое имя.
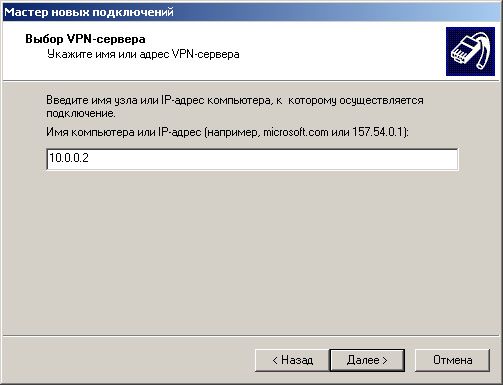
При выборе VPN-сервера необходимо указать IP-адрес: 10.0.0.2 и нажать кнопку "Далее".
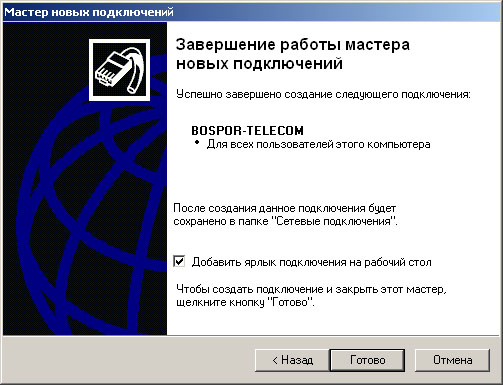
При завершении работы мастера новых подключений вы можете выбрать "Добавить ярлык подключения на рабочий стол", а можете не выбирать, если не желаете что бы на рабочем столе был создан ярлык подключения к VPN, и нажать кнопку "Готово".
При автоматическом подключении к VPN при загрузке компьютера ярлык подключения на рабочем столе не нужен.
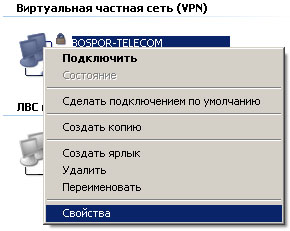
В сетевых подключениях появиться новое сетевое подключение с названием "BOSPOR-TELECOM", которое необходимо донастроить. Для донастройки VPN необходимо нажать правой кнопкой мыши на сетевом подключении с названием "BOSPOR-TELECOM" и выбрать "Свойства".
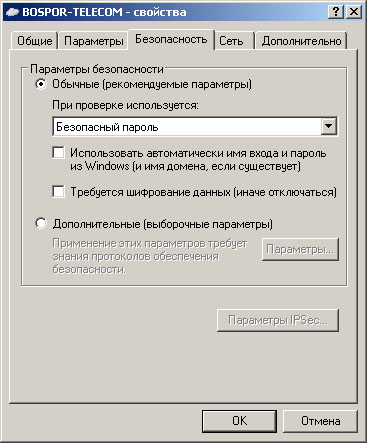
В свойствах сетевого подключения необходимо перейти во вкладку "Безопастность" и отключить "Требуется шифрование данных (иначе отключается)" и перейти во вкладку "Сеть".

Во вкладке "Сеть" необходимо выбрать тип VPN. В нашей сети поддерживается два типа VPN: PPTP и L2TP. Вы можете выбрать любой тип VPN, но будет лучше если вы выберете PPTP, он лучше тем, что в тот момент когда Вам понадобиться обратиться в службу технической поддержки, у нашего оператора будет больше диагностических возможностей при поиске проблем.
Для того что бы пользоваться Интернет было безопаснее, можно отключить сетевой доступ к файлам и принтерам вашего компьютера. Для отключения сетевого доступа, необходимо отключить компоненты "Клиент для сетей Microsoft" и "Служба доступа к файлам и принтерам сетей Microsoft".
После настройки VPN необходимо произвести подключение нажав двойным шелчком левой кнопки мыши на сетевом подключении с названием "BOSPOR-TELECOM".

В появившемся окне подключения необходимо указать свой логин и пароль, выбрать "Сохранять имя пользователя и пароль" нажать кнопку "Подключение". Какое то время будет активно окно подключения к серверу, после чего либо появиться сообщение с кодом ошибки, либо произойдет подключение к VPN и Вы сможете пользоваться Интернетом.

В случае возникновения ошибок подключения необходимо связаться с нашей службой технической поддержки и сообщить им номер ошибки.
На некоторые самые распространенные ошибки, которые могут возникнуть при подключении к VPN мы поясним ниже, что с ними делать, что бы сэкономить время и не звонить в нашу службу технической поддержки.

Ошибка 691 появляется в том случае, если Вами был указан неправильно либо логин, либо пароль к логину. Для устранения этой ошибки, как правило, достаточно ввести заново корректные логин с паролем. Если у Вас возникла эта ошибка при подключении к VPN и Вы пробовали указать заново логин с паролем и Вам это не помогло, Вам необходимо обратиться в нашу службу технической поддержки.

Ошибка 678 появляется в том случае, если Вами был указан неправильно адрес сервера к которому необходимо производить подключение. Напоминаем, что адрес сервера должен быть 10.0.0.2, а не какой то другой. Проверить, какой адрес сервера у Вас указан можно в свойствах сетевого подключения с названием "BOSPOR-TELECOM".
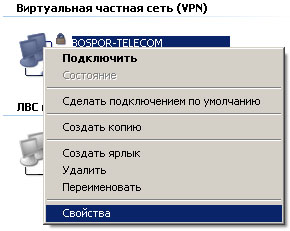
Для того что бы попасть в свойства VPN-подключения, необходимо нажать правой кнопкой мыши на сетевом подключении с названием "BOSPOR-TELECOM" и выбрать "Свойства".

В свойствах сетевого подключения необходимо проверить что во вкладке "Общие" указан правильный IP-адрес: 10.0.0.2. Если у Вас возникла эта ошибка при подключении к VPN и Вы проверяли корректность сетевого адреса сервера и Вам это не помогло, Вам необходимо обратиться в нашу службу технической поддержки.

Ошибка 769 появляется в том случае, если в сети не видно подсеть 10.0.0.0/24 в которой находится сервер 10.0.0.2. Как правило такая ошибка может возникать в том случае, если подключение VPN было произведено раньше чем установилось подключение по локальной сети, при условии что Вами используется автоматический способ подключения к VPN. В этом случае необходимо просто нажать на кнопку "Повторный звонок", или дождаться пока она нажмется автоматически. Если Вам это не помогло, при возникновении такой ошибки, Вам необходимо обратиться в нашу службу технической поддержки.
При возникновении любых других ошибок при подключении к VPN Вам необходимо обратиться в нашу службу технической поддержки.
Подключение к VPN при каждом запуске компьютера можно автоматизировать. Необходимо нажать правой кнопкой мыши на сетевом подключении с названием "BOSPOR-TELECOM" и выбрать "Создать ярлык".

При создании ярлыка появиться сообщение, что его нельзя создать в текущем разделе.

Ярлык запуска VPN необходимо поместить на рабочий стол воспользовавшись кнопкой "Да".
Ярлык запуска VPN необходимо переместить с рабочего стола в автозагрузку, которую можно найти в меню "Пуск"->"Все программы"->"Автозагрузка". Наведя мышку на автозагрузку надо вызвать правой кнопкой мыши контекстное меню и выбрать "Открыть".

Откроется папка автозагрузки, в которую надо с рабочего стола перетащить мышкой ярлык запуска VPN, зажав левую кнопку мыши при наведении на ярлык и перетащив его в папку автозагрузки отпустив левую кнопку мыши.
После добавления VPN в автозагрузку при запуске компьютера будет выскакивать окно подключения к VPN. Для того что бы убрать окно подключения, необходимо нажать правой кнопкой мыши на сетевом подключении с названием "BOSPOR-TELECOM" и выбрать "Свойства".
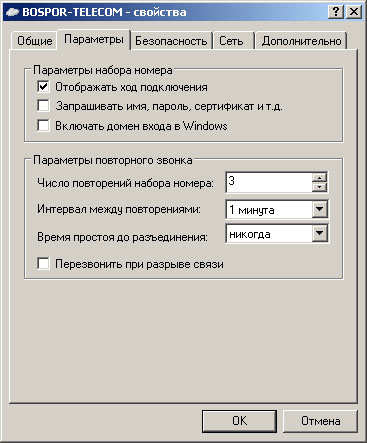
В свойствах подключения к VPN необходимо перейти во вкладку "Параметры", где необходимо отключить "Запрашивать имя, пароль, сертификат и т. д.".