| Портал помощи по настройке оборудования » Настройка программного обеспечения » Windows » Windows 8 » Настройка VPN |
 | После тестирования VPN у абонентов, рекомендуется использовать vpn.bospor-telecom.net вместо 10.0.0.2 в качестве адреса сервера для подключения и l2tp вместо pptp в качестве протокола для подключения |
Настраивать VPN необходимо лишь в том случае, если у Вас для доступа в Интернет используется VPN вместо IPN, что можно посмотреть в личном кабинете пользователя, в который можно зайти через браузер воспользовавшись ссылкой http://cabinet.bospor-telecom.net.
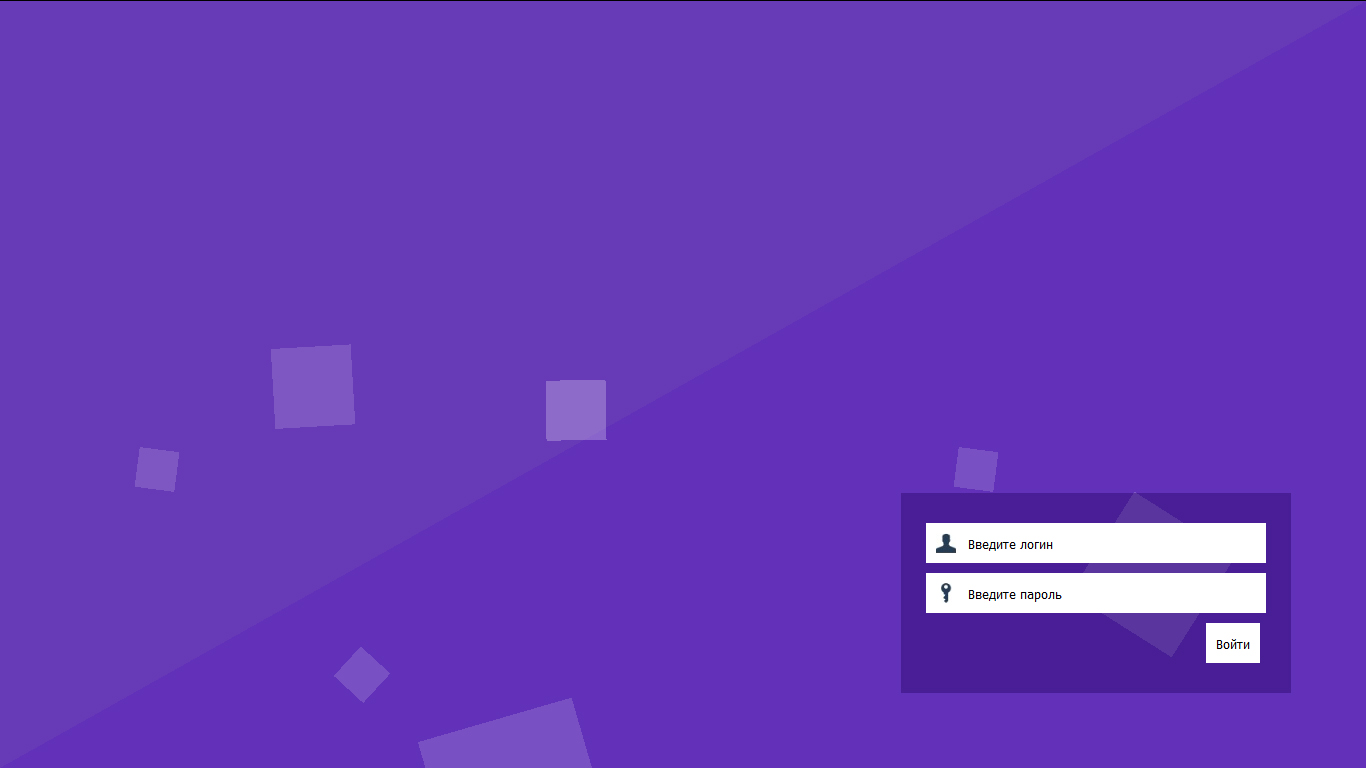
Указав свой логин и пароль пользователя, а затем воспользовавшись кнопкой "Войти", Вы попадете в личный кабинет пользователя. Пояснение, какая из двух технологий: IPN или VPN, Вами используется, расположено на самом видном месте, вверху страницы, после вашего логина и ФИО.
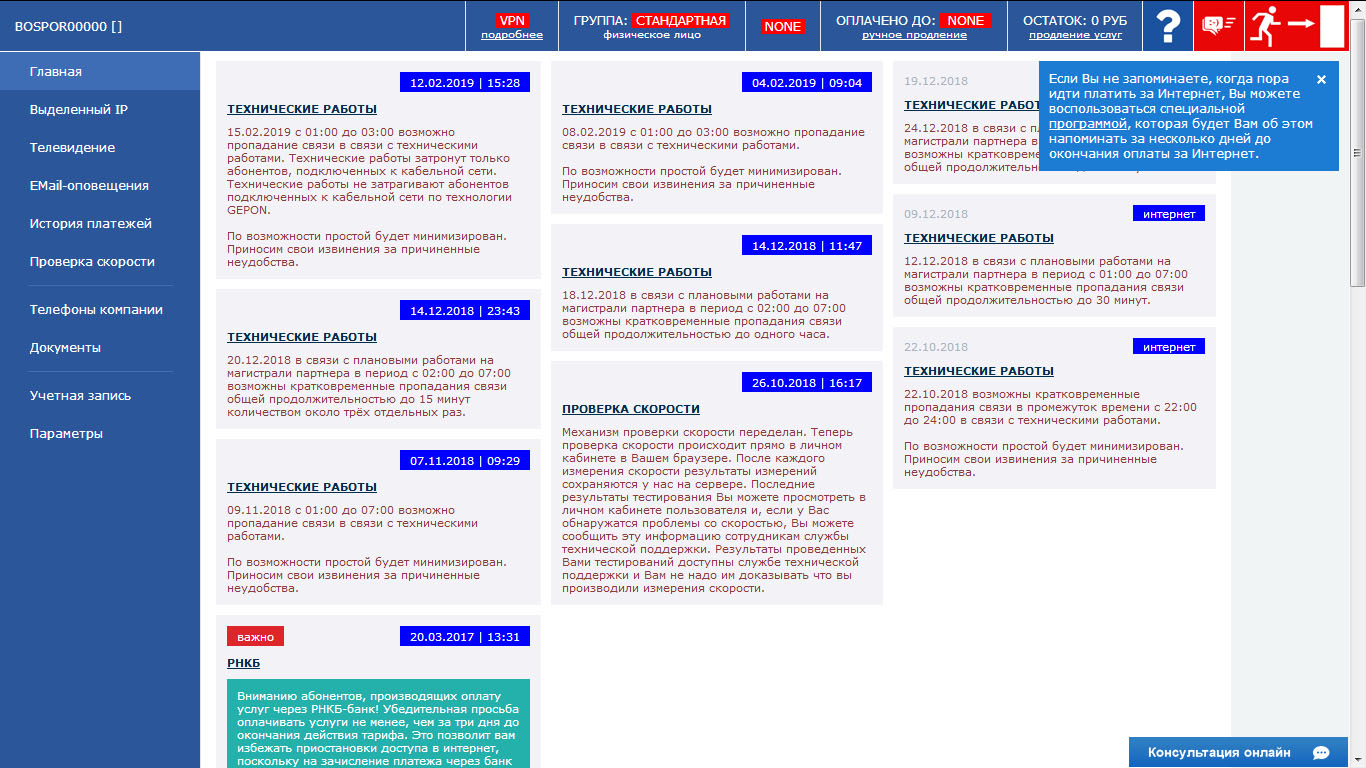
Только в том случае, если в личном кабинете указано, что вами используется VPN, Вам необходимо производить настройку VPN. Если у вас есть роутер, то настраивать VPN необходимо не на компьютере а на роутере, что бы все устройства подключенные через роутер могли выйти в Интернет.
Для настройки VPN необходимо зайти в "Пуск"->"Поиск"->"Панель управления".
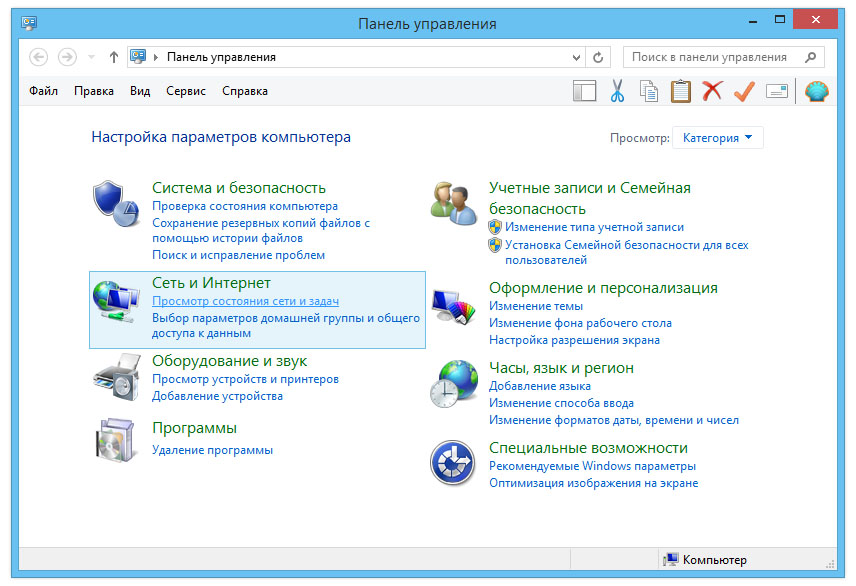
В панели управления в разделе "Сеть и Интернет" необходимо выбрать "Просмотр состояния сети и задач".
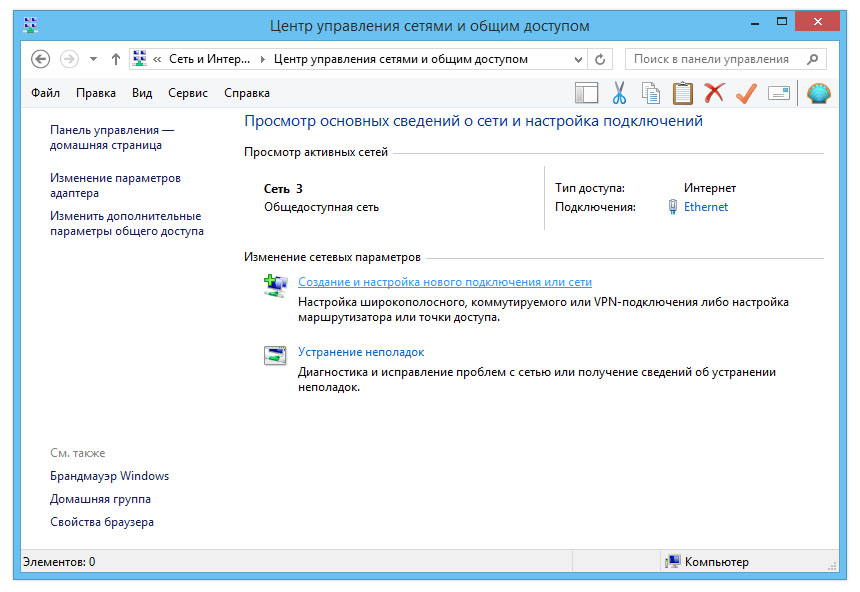
В центре управления сетями и общим доступом необходимо выбрать "Создание и настройка нового подключения или сети".
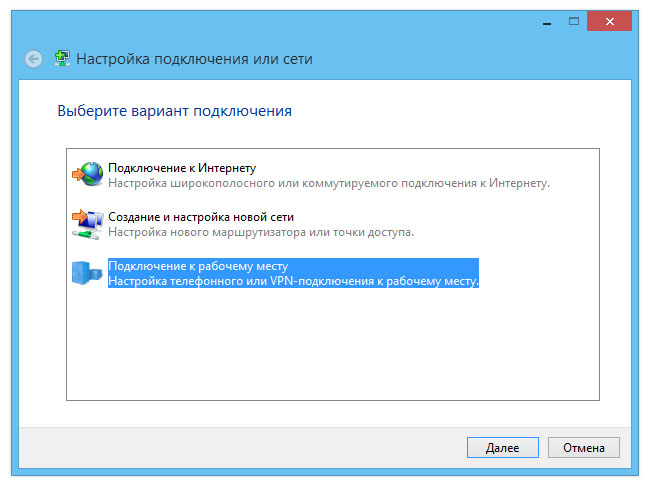
В окне настройки подключения или сети необходимо выбрать "Подключение к рабочему месту" и нажать кнопку "Далее".
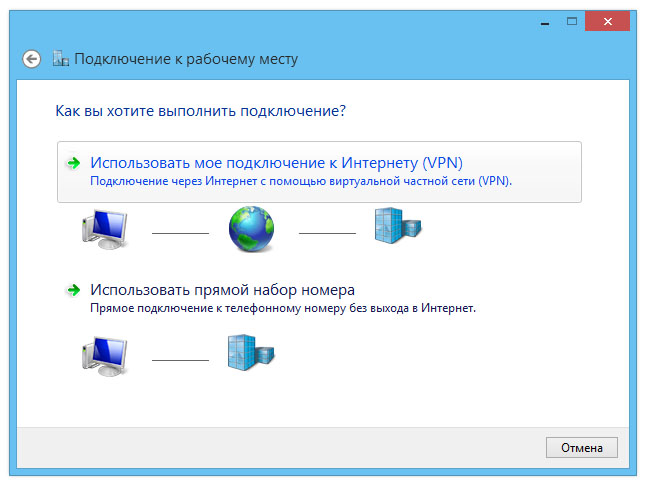
В окне выбора способа подключения необходимо выбрать "Использовать мое подключение к Интернету (VPN)".
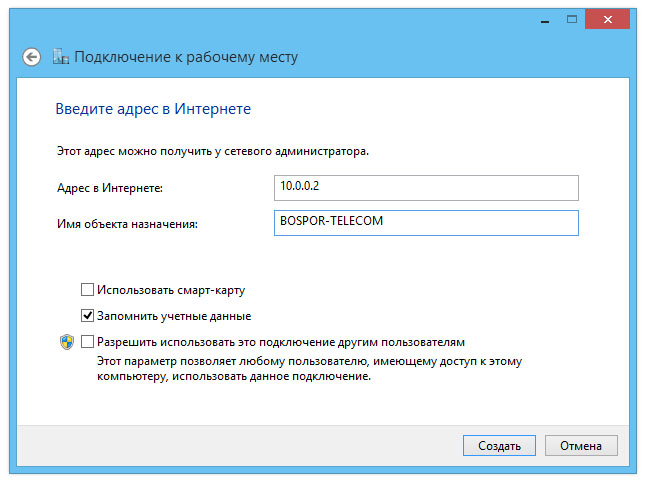
Вы можете указать и любое другое имя, но, в тот момент когда Вам понадобиться обратиться в службу технической поддержки, нашему оператору будет проще найти VPN подключение, если для него будет указано такое имя.
Некоторое время придется подождать, пока создается подключение к VPN.
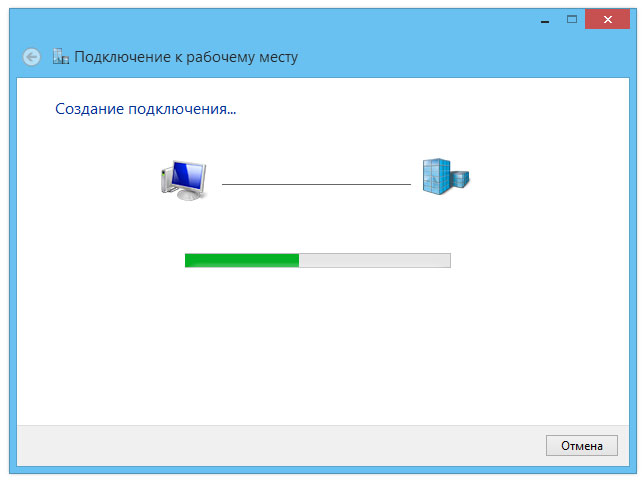
После создания подключения к VPN необходимо снова зайти в "Пуск"->"Поиск"->"Панель управления".
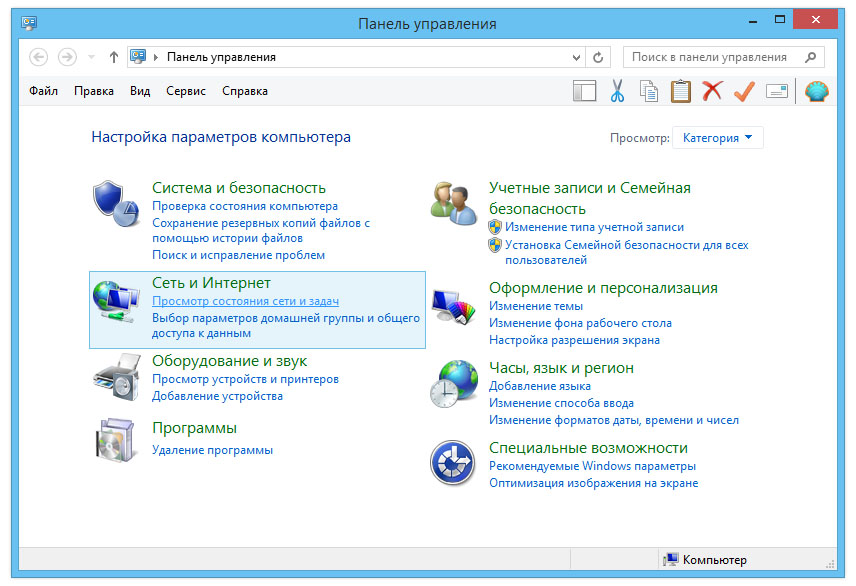
В панели управления в разделе "Сеть и Интернет" необходимо снова выбрать "Просмотр состояния сети и задач".
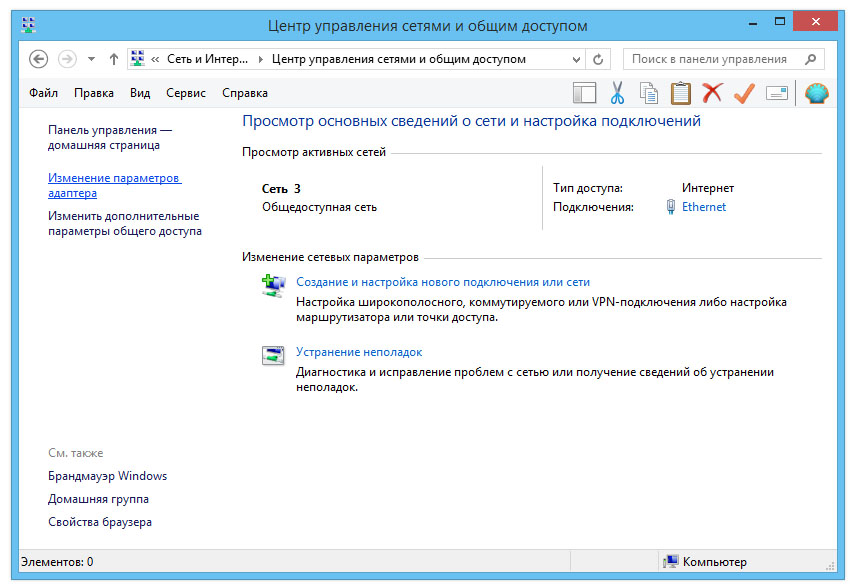
В центре управления сетями и общим доступом необходимо выбрать "Изменение параметров адаптера".
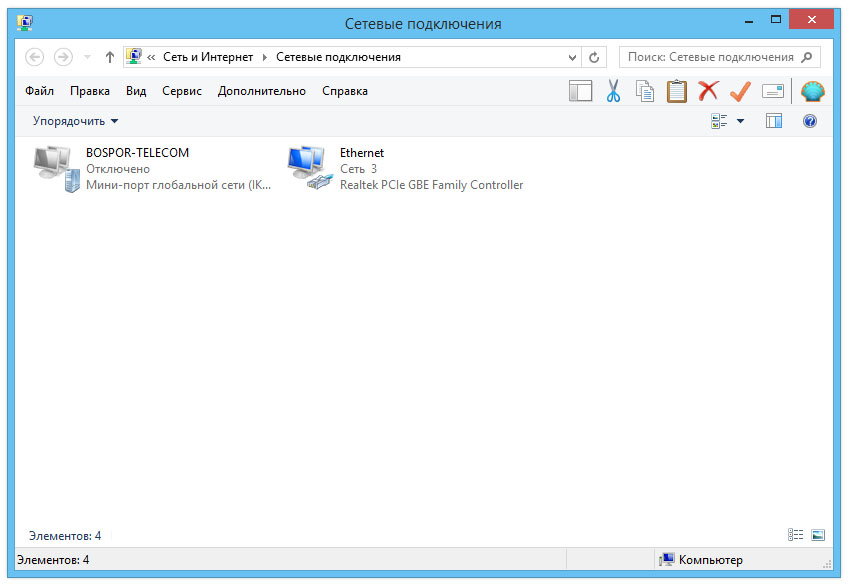
Откроется окно сетевых подключений.
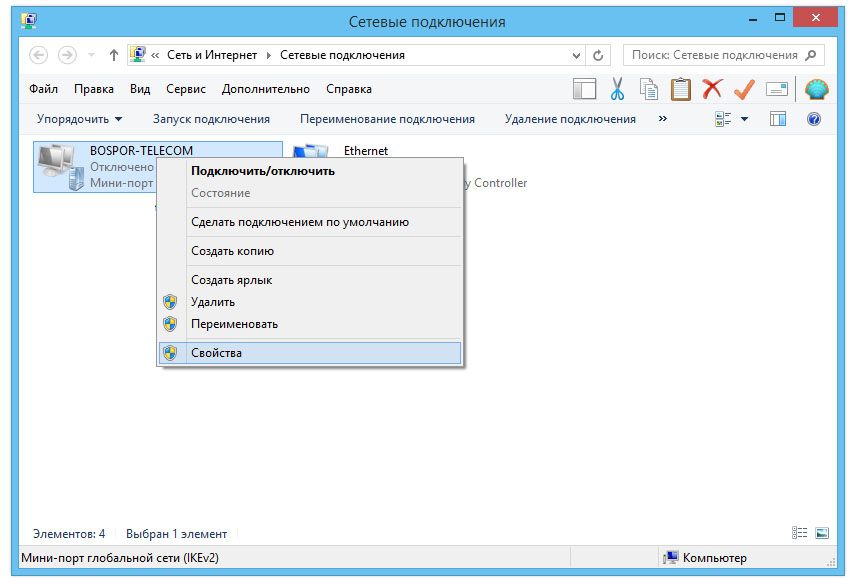
В сетевых подключениях появиться новое сетевое подключение с названием "BOSPOR-TELECOM", которое необходимо донастроить. Для донастройки VPN необходимо нажать правой кнопкой мыши на сетевом подключении с названием "BOSPOR-TELECOM" и выбрать "Свойства".

В свойствах сетевого подключения необходимо перейти во вкладку "Безопастность" и выбрать тип VPN. В нашей сети поддерживается два типа VPN: PPTP и L2TP. Вы можете выбрать любой тип VPN, но будет лучше если вы выберете PPTP, он лучше тем, что в тот момент когда Вам понадобиться обратиться в службу технической поддержки, у нашего оператора будет больше диагностических возможностей при поиске проблем.
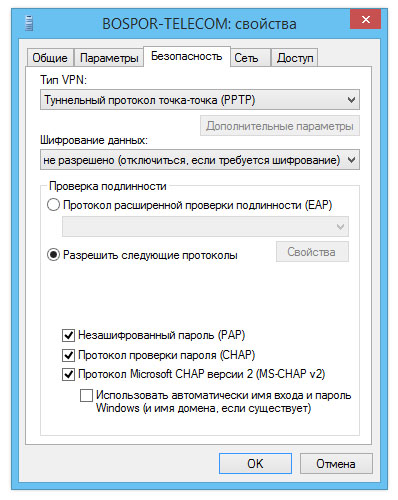
В той же вкладке "Безопастность" необходимо отключить шифрование данных, выбрав "не разрешено (отключиться, если требуется шифрование)". После необходимо выбрать "Разрешить следующие протоколы" и выбрать: "Незашифрованный пароль (PAP)", "Протокол проверки пароля (CHAP)", "Протокол Microsoft CHAP версии 2 (MS-CHAP v2)" и перейти во вкладку "Сеть".
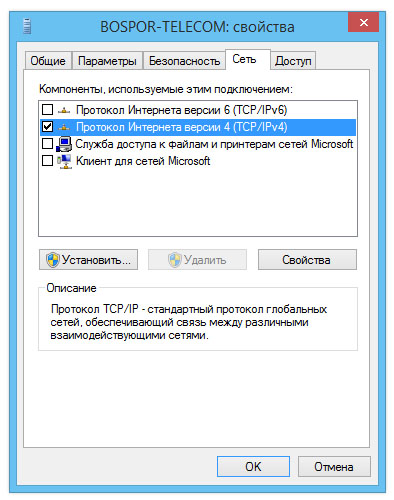
Для того что бы пользоваться Интернет было безопаснее, можно отключить сетевой доступ к файлам и принтерам вашего компьютера. Для отключения сетевого доступа, необходимо отключить компоненты "Клиент для сетей Microsoft" и "Служба доступа к файлам и принтерам сетей Microsoft".
После настройки VPN необходимо произвести подключение нажав двойным шелчком левой кнопки мыши на сетевом подключении с названием "BOSPOR-TELECOM".
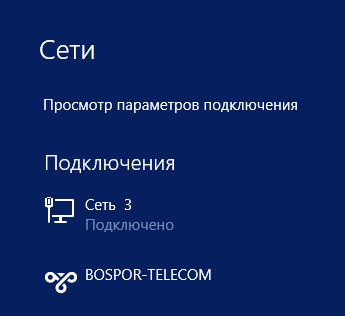
С правой стороны высотой в весь рабочий стол появиться меню параметров сетевого подключения.
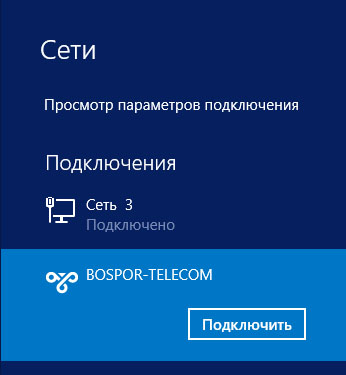
В параметрах сетевого подключения необходимо нажать по надписе "BOSPOR-TELECOM" что бы появились кнопки действий с этим сетевым подключением. Необходимо нажать кнопку "Подключить".
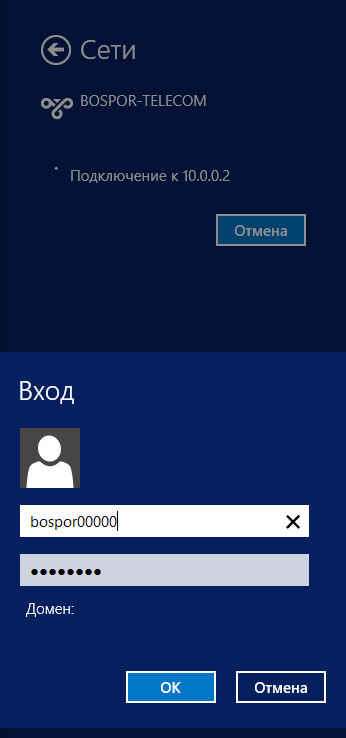
Появится окно ввода логина и пароля в котором необходимо ввести свой логин и пароль и нажать кнопку "ОК".
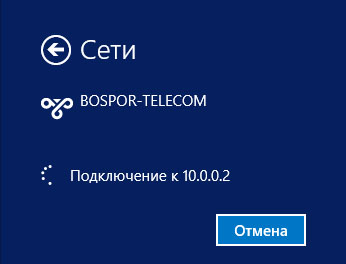
После нажатия кнопки "ОК" через некоторое время либо появиться сообщение с описанием ошибки, либо произойдет подключение к VPN и Вы сможете пользоваться Интернетом.
В случае возникновения ошибок подключения необходимо связаться с нашей службой технической поддержки и сообщить им полный текст их описания.
На некоторые самые распространенные ошибки, которые могут возникнуть при подключении к VPN мы поясним ниже, что с ними делать, что бы сэкономить время и не звонить в нашу службу технической поддержки.

Ошибка 691 появляется в том случае, если Вами был указан неправильно либо логин, либо пароль к логину. Для устранения этой ошибки, как правило, достаточно ввести заново корректные логин с паролем. Если у Вас возникла эта ошибка при подключении к VPN и Вы пробовали указать заново логин с паролем и Вам это не помогло, Вам необходимо обратиться в нашу службу технической поддержки.

Ошибка 807 появляется в том случае, если Вами был указан неправильно адрес сервера к которому необходимо производить подключение. Напоминаем, что адрес сервера должен быть 10.0.0.2, а не какой то другой. Проверить, какой адрес сервера у Вас указан можно в свойствах сетевого подключения с названием "BOSPOR-TELECOM".
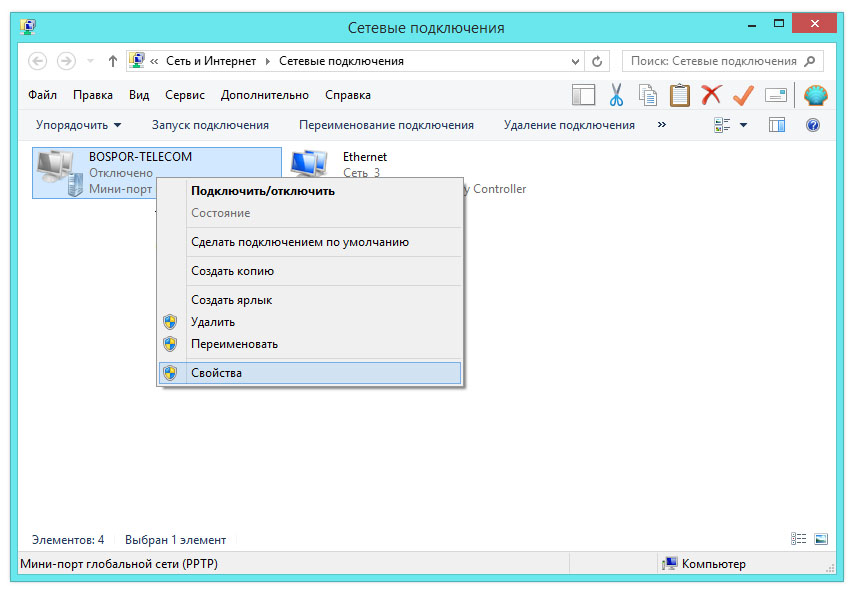
Для того что бы попасть в свойства VPN-подключения, необходимо нажать правой кнопкой мыши на сетевом подключении с названием "BOSPOR-TELECOM" и выбрать "Свойства".
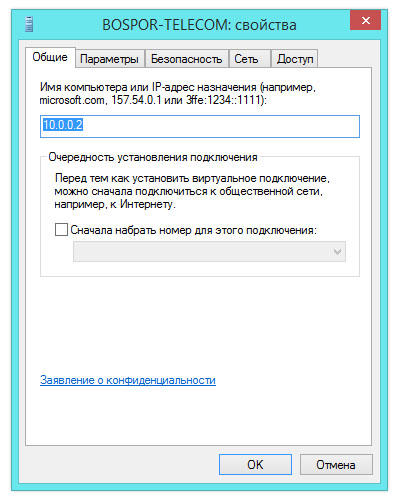
В свойствах сетевого подключения необходимо проверить что во вкладке "Общие" указан правильный IP-адрес: 10.0.0.2. Если у Вас возникла эта ошибка при подключении к VPN и Вы проверяли корректность сетевого адреса сервера и Вам это не помогло, Вам необходимо обратиться в нашу службу технической поддержки.
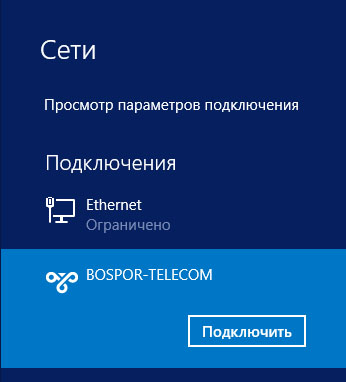

Ошибка 1231 появляется в том случае, если в сети не видно подсеть 10.0.0.0/24 в которой находится сервер 10.0.0.2. Как правило такая ошибка может возникать в том случае, если подключение VPN было произведено раньше чем установилось подключение по локальной сети или сетевое подключение находится в режиме "Неопознанная сеть".
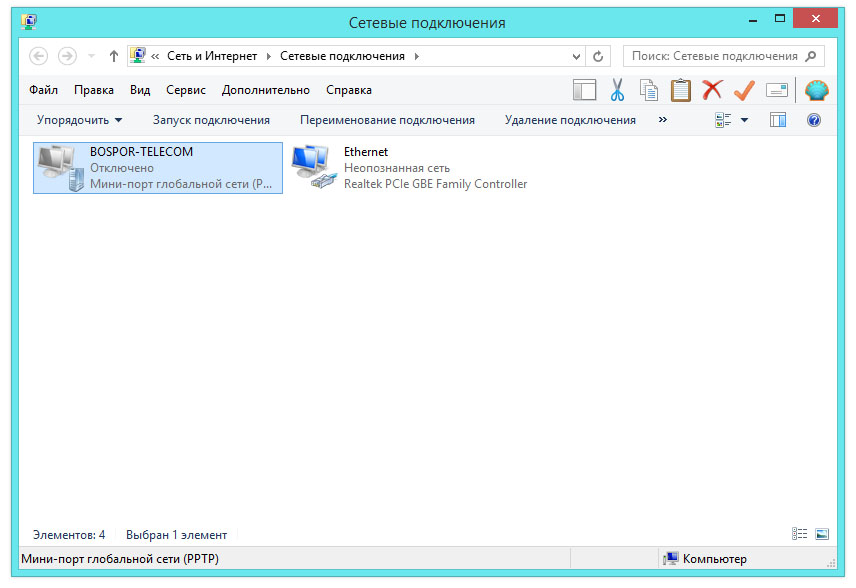
При возникновении такой ошибки, Вам необходимо обратиться в нашу службу технической поддержки.
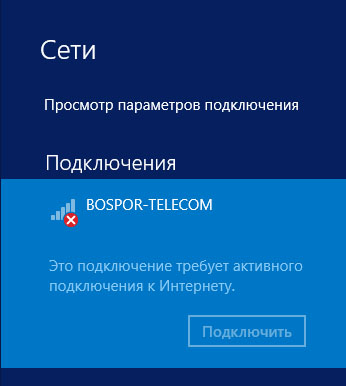
Если подключение по локальной сети находится в режиме "Сетевой кабель не подключен", Вы не сможете подключить VPN, что возникает в том случае, если Ваш сетевой кабель не подключен к сетевому разъему, что может быть как у вас в помещении, так и на предыдущем узле связи, с которым соединяется ваше помещение.
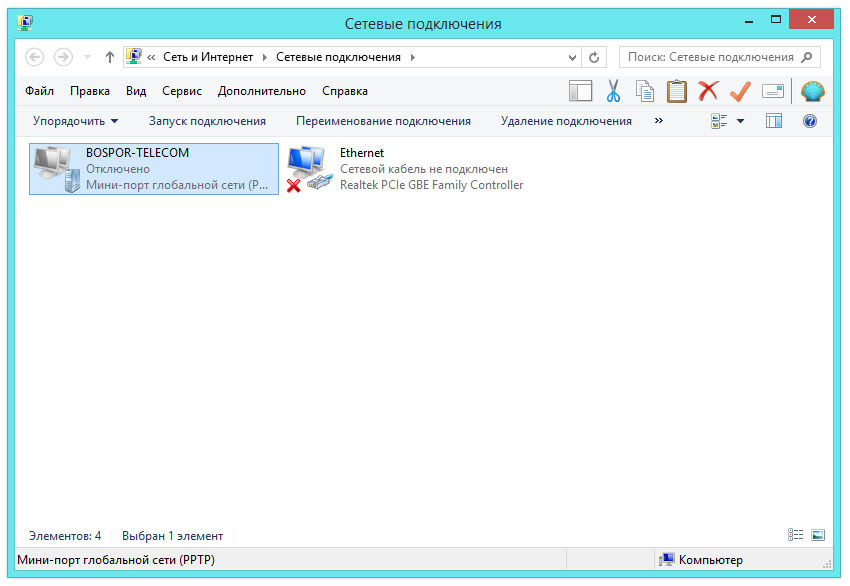
При возникновении такой ошибки, Вам необходимо обратиться в нашу службу технической поддержки.
Подключение к VPN при каждом запуске компьютера можно автоматизировать, для чего необходимо зайти в "Пуск", найти там "Средства администрирования", в которых необходимо найти "Планировщик заданий".
Откроется окно планировщика заданий.
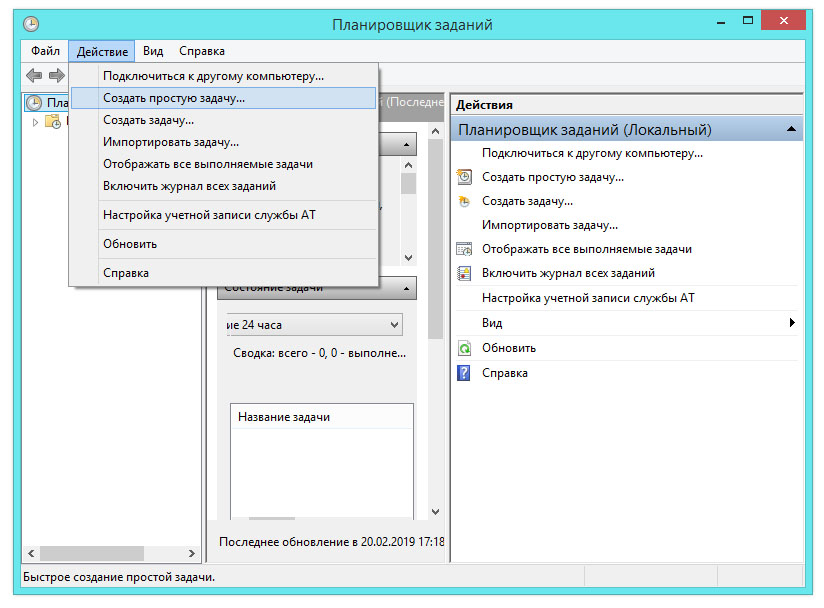
В планировщие заданий в меню необходимо выбрать "Действие"->"Создать простую задачу...".
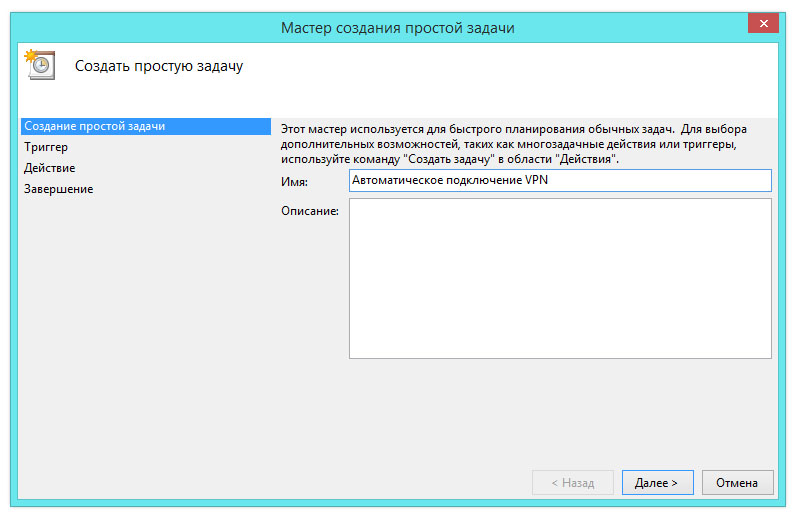
Откроется мастер создания простой задачи, в котором необходимо указать имя новой задачи, например "Автоматическое подключение VPN" и нажать кнопку "Далее".
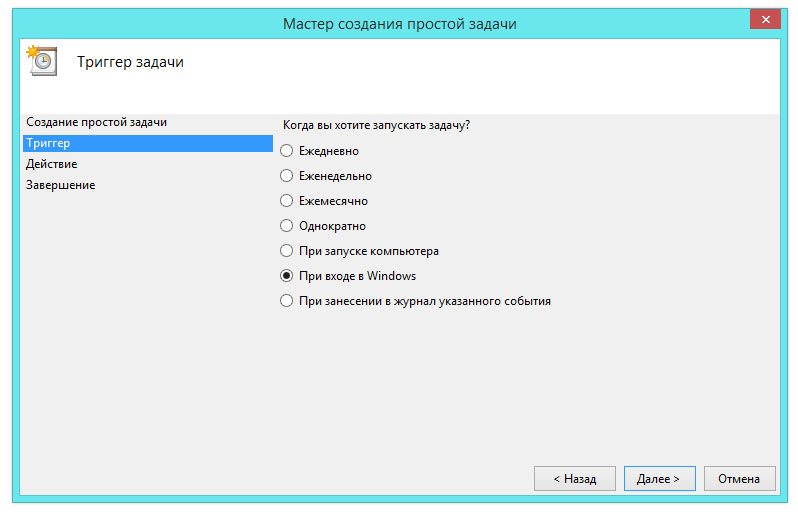
В тригерах задачи необходимо выбрать, что вы желаете что бы новая задача запускалась "При входе в Windows" и нажать кнопку "Далее".
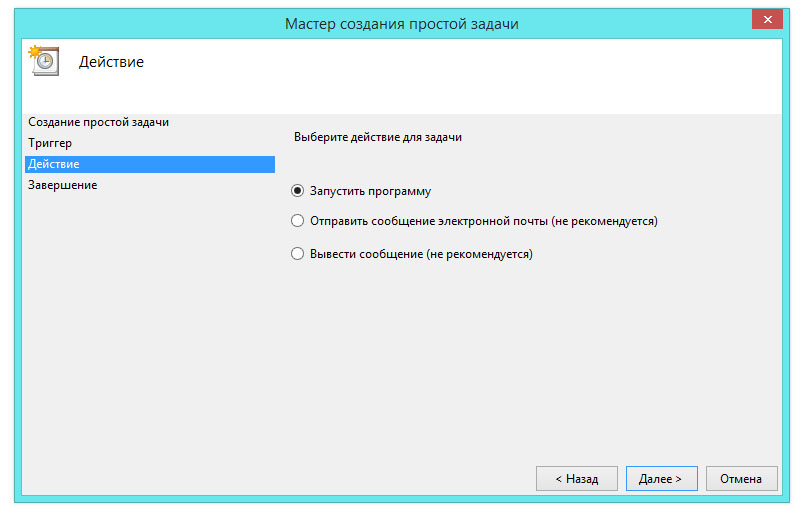
В действиях необходимо выбрать действие для новой задачи "Запустить программу" и нажать кнопку "Далее".
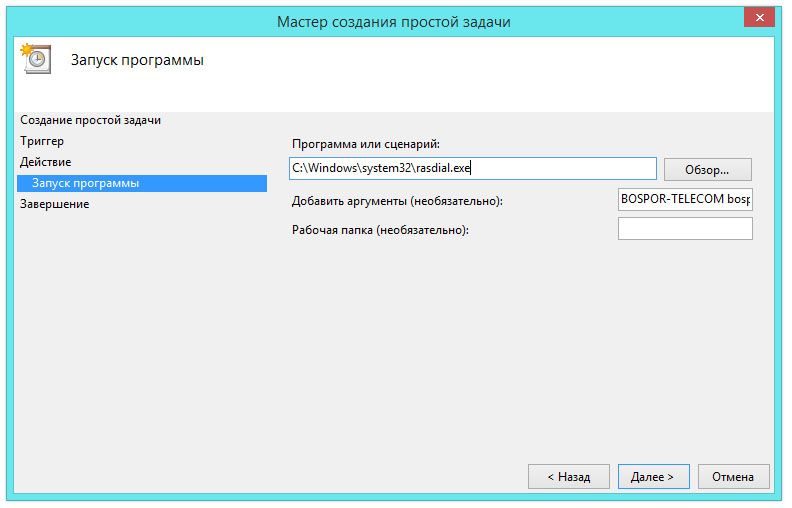
В запуске программы необходимо указать адрес программы "C:\Windows\system32\rasdial.exe" при условии что Вы установили Windows на диск С и указать передаваемые запускаемой программе аргументы "BOSPOR-TELECOM ВАШ_ЛОГИН ВАШ_ПАРОЛЬ", где вместо ВАШ_ЛОГИН Вы указываете свой логин а вместо ВАШ_ПАРОЛЬ вы указываете свой пароль. После произведенных действий необходимо нажать кнопку "Далее".
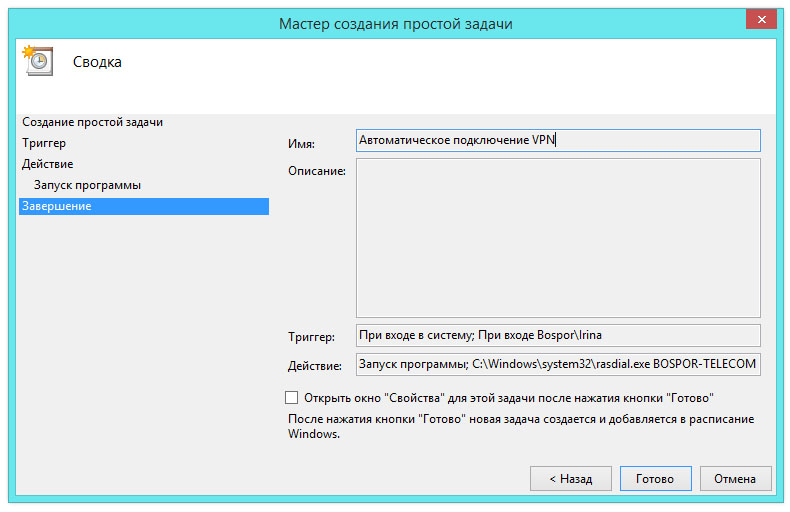
В завершении необходимо нажать кнопку "Готово".
Получение сетевого адреса занимает какое то время и может произойти такая ситуация, что при входе в Windows он еще не будет получен, поэтому рекомендуется выставить задержку запуска автоматического подключения VPN.
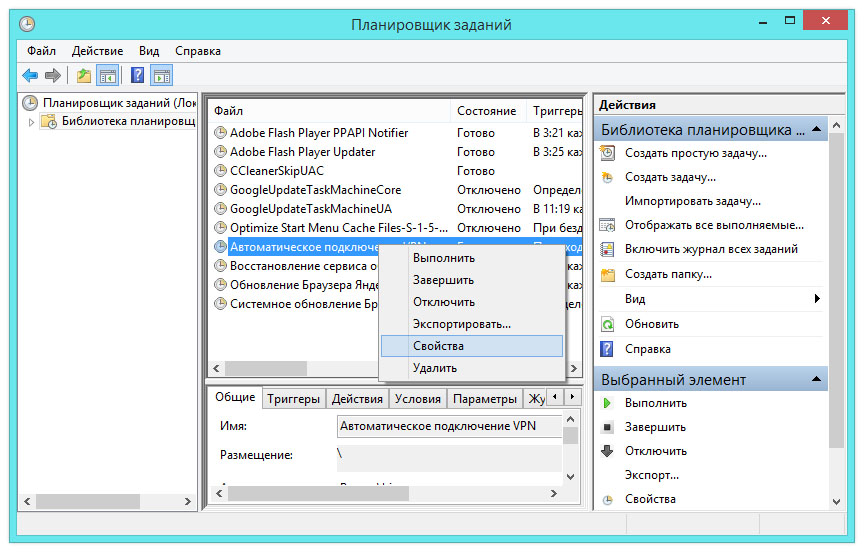
В окне планировщика заданий необходимо выделить добавленную задачу "Автоматическое подключение VPN" и правой кнопкой мыши вызвать контекстное меню в котором необходимо выбрать "Свойства".
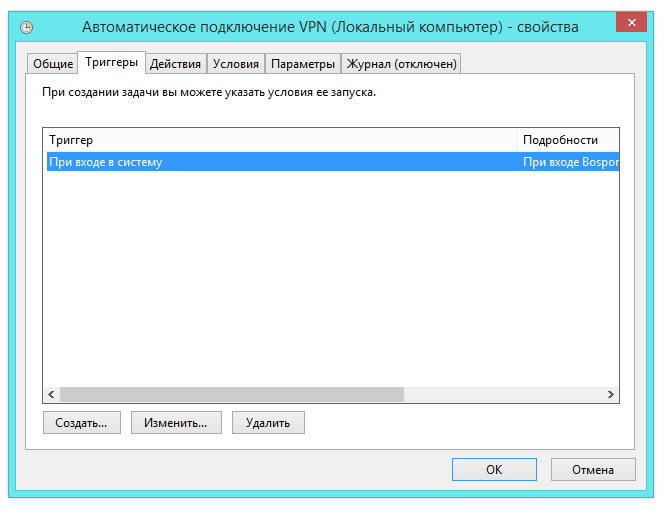
В свойствах задачи необходимо перейти во вкладку "Тригеры", выбрать там тригер "При входе в систему" и нажать кнопку "Изменить".
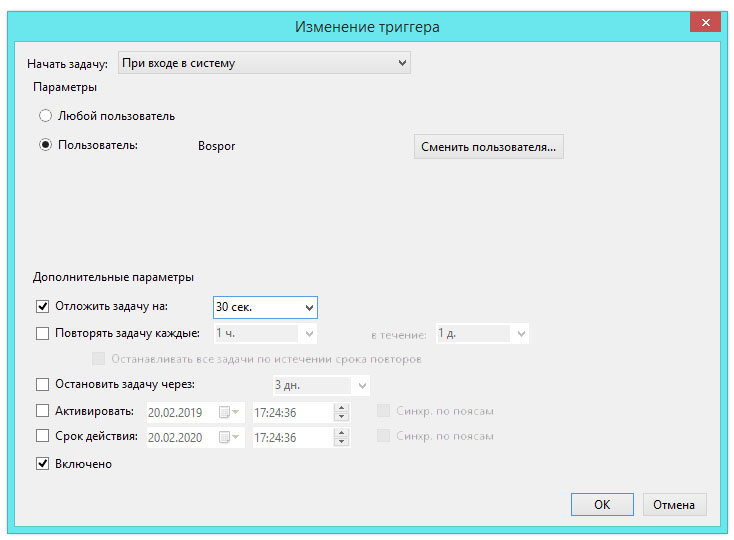
В окне изменения тригера необходимо активировать "Отложить задачу на:" и выбрать время "30 сек." и сохранить сделанные изменения.