| Портал помощи по настройке оборудования » Настройка оборудования » Настройка роутеров » Mikrotik » Mikrotik RB941-2nD |
Модель роутера Mikrotik RB941-2nD имеет белый корпус прямоугольной формы со скругленными краями. На панели, размещенной на одном из боков маршрутизатора, имеется в наличии: разъем для подключения блока питания маршрутизатора, кнопка сброса настроек маршрутизатора, индикаторы состояния маршрутизатора и сетевые порты, один из которых нужен для подключения к сети Интернет а оставшиеся для подключения оборудования, которому необходим доступ в сеть Интернет.

По умолчанию практически любой роутер уже настроен для работы в сети компании но не идентифицирован. Для идентификации роутера необходимо убедиться что он подключен к сети компании: в разъем INTERNET подключен кабель провайдера, в любой из LAN разъемов подключен и включен Ваш компьютер и включен сам роутер.
Если при входе в браузере на любой сайт, например http://google.ru отображается страница личного кабинета, то
Вы можете самостоятельно и автоматически идентифицировать роутер.
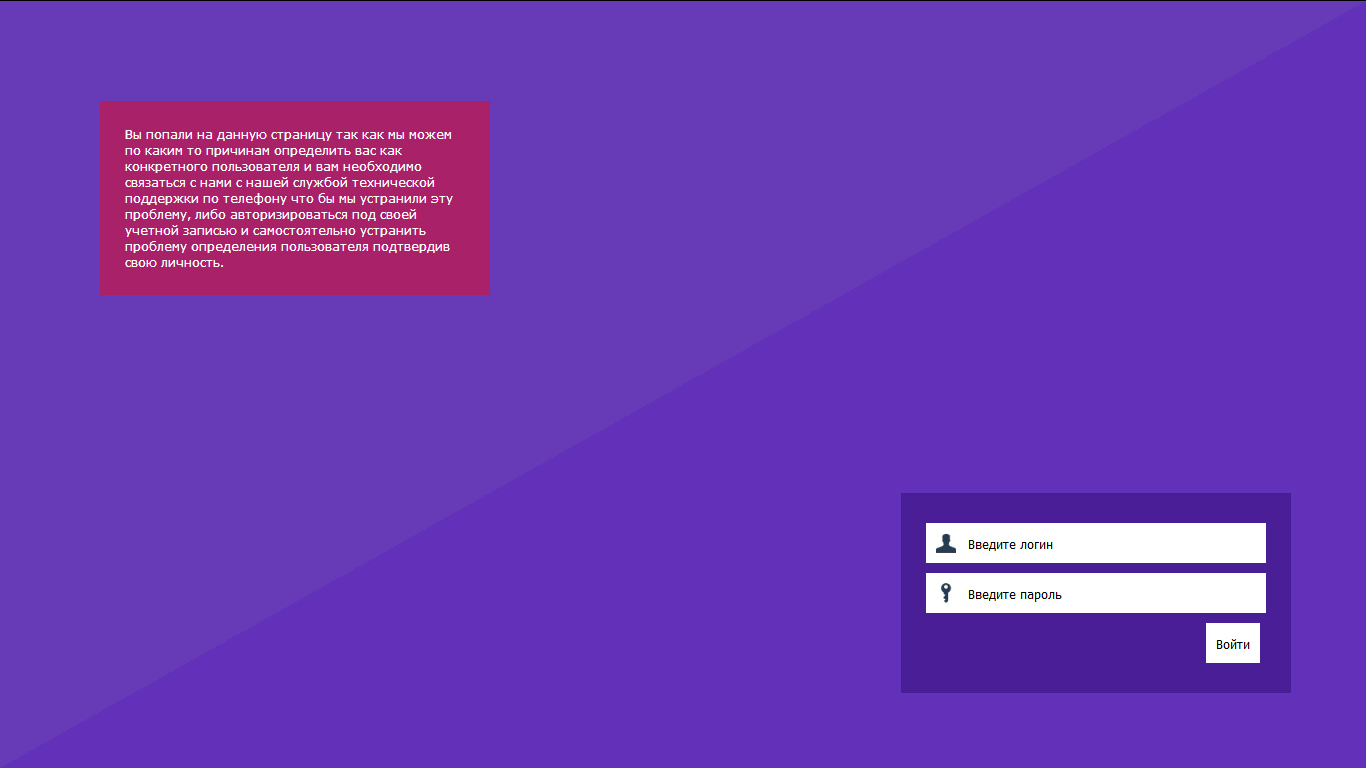
Указав свой логин и пароль пользователя, а затем воспользовавшись кнопкой "Войти", Вы попадете в личный кабинет пользователя где Вам высветиться сообщение, что Вам необходимо подтвердить, то что Ваше физическое месторасположение соответствует информации из персональных данных пользователя этого логина.
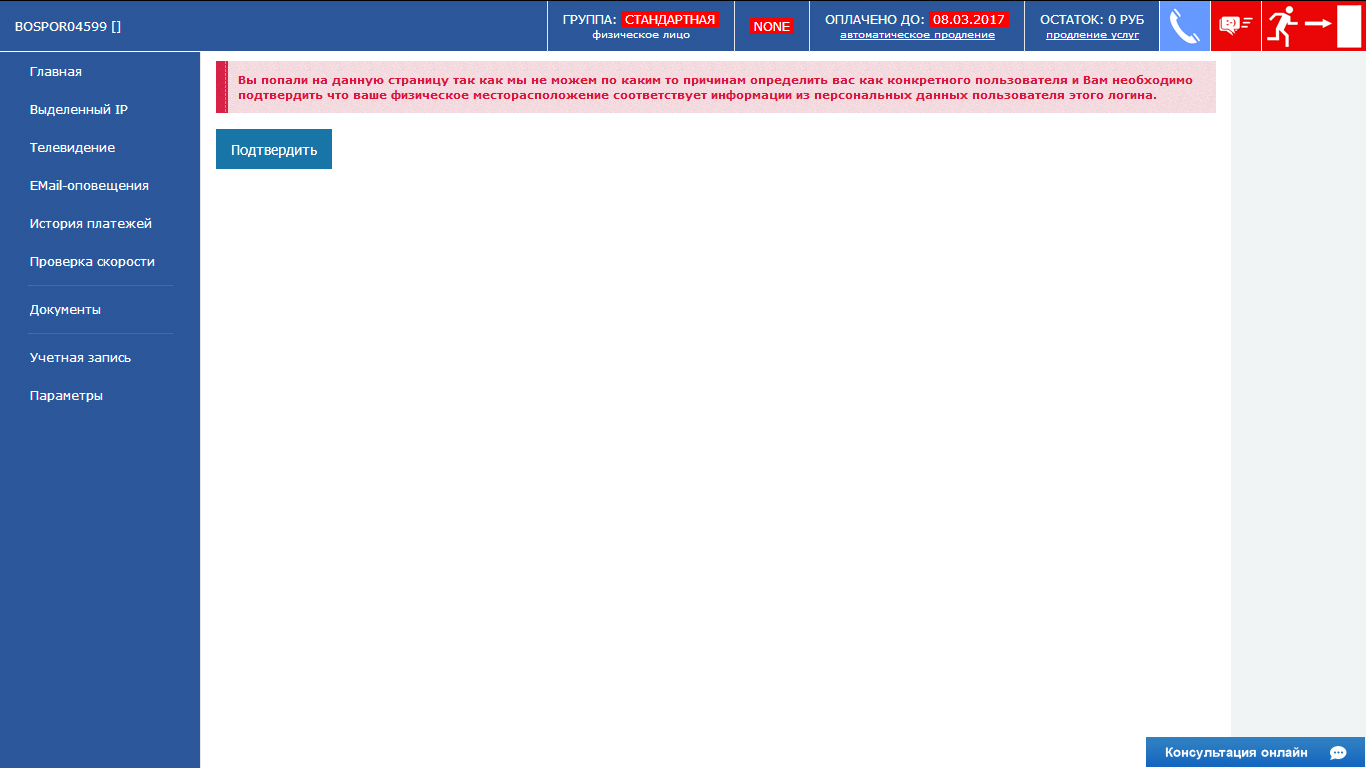
Воспользовавшись кнопкой "Подтвердить", необходимо подождать некоторое время пока выполняться необходимые действия что бы идентифицировалось новое оборудование.
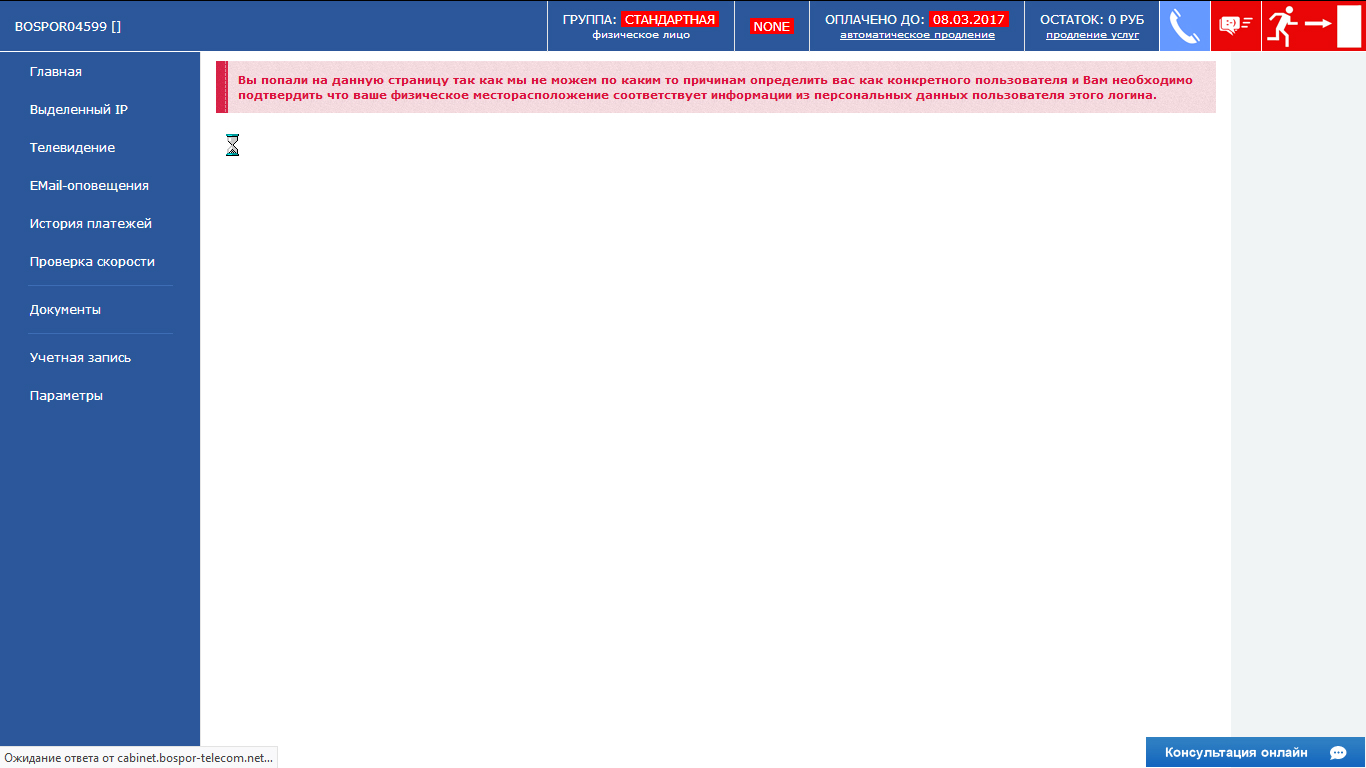
Когда новое оборудование будет идентифицировано появиться сообщение, что сетевое устройство было успешно обнаружено и идентифицировано. Для того что бы заработал Интернет Вам необходимо перегрузить роутер.
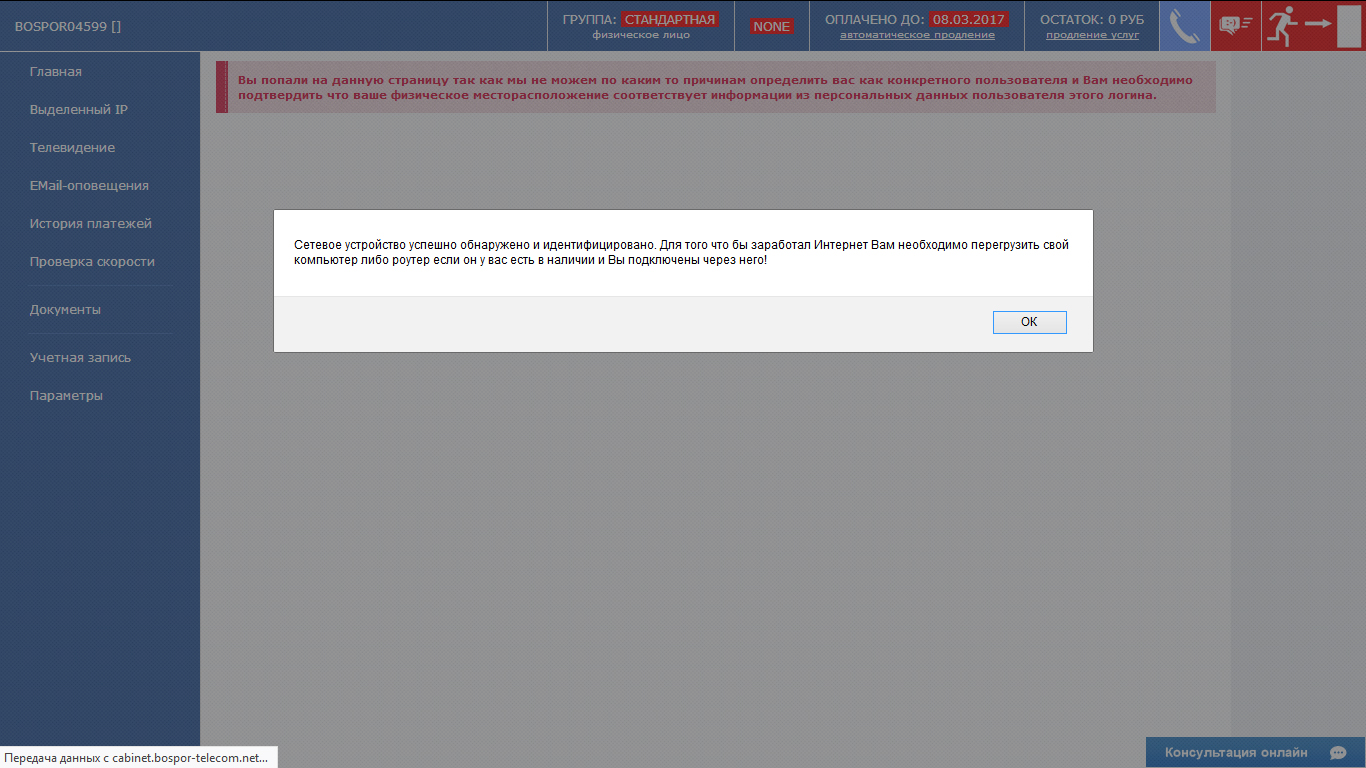
Если при входе в браузере на любой сайт, например http://google.ru не отображается страница личного кабинета, то Вы не можете самостоятельно и автоматически идентифицировать роутер.
Настраивать роутер можно при помощи браузера, зайдя на страницу http://192.168.88.1, либо при помощи специальной программы, которая называется Winbox. Раньшее ее можно было скачать на стартовой странице роутера прямо с него а сейчас для того что бы ее скачать нужен Интернет. Вы можете скачать свежую версию программы по адресу: https://mikrotik.com/download, либо скачать сохраненные версии программы с нашего сервера: Winbox v2.2.18, Winbox v3.18.
С разными версиями прошивок роутера совместимы разные версии версии программы Winbox.
В инструкции показана настройка роутера через программу Winbox. Настройка через браузер роутера идентична настройке через программу Winbox и отличается лишь визуально.
После запуска программы Winbox отобразиться форма подключения к роутеру.
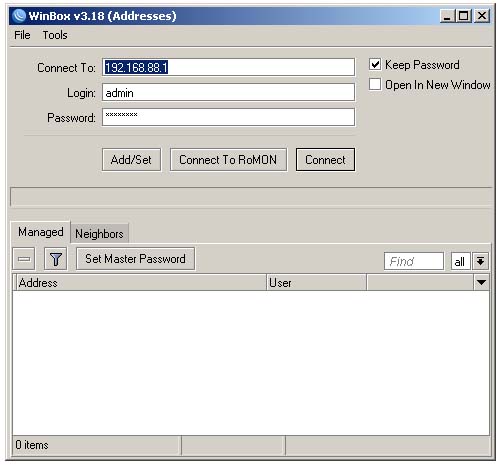
По умолчанию адрес роутера: 192.168.88.1, логин: admin а пароля нет.
Указав адрес роутера, а так же логин и пароль от роутера, а затем воспользовавшись кнопкой "Connect", Вы попадете в настройки роутера.
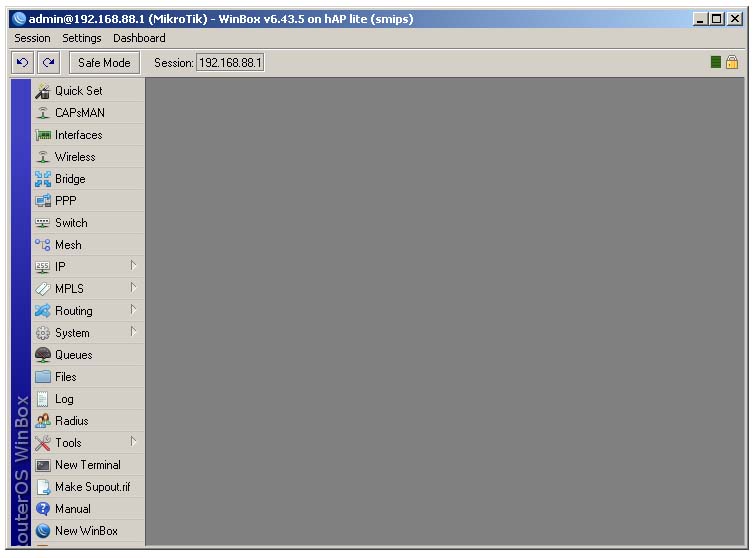
Если у вас не получилось через личный кабинет индентифицировать роутер, то в настройках роутера необходимо перейти в раздел "IP"->"DHCP Client", а если получилось то пропустить инструкцию по настройке роутера до настройки Wi-Fi, если он Вам нужен.
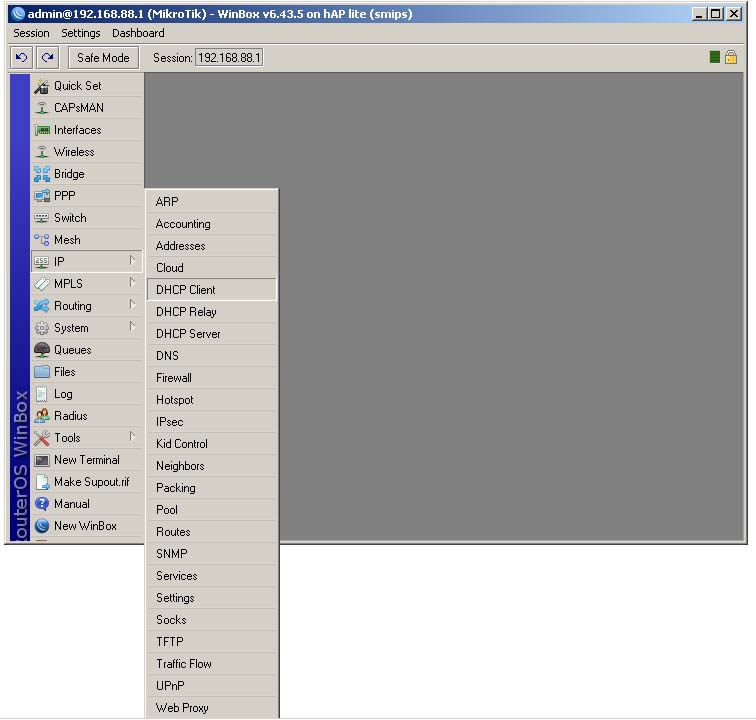
По умолчанию роутер, который еще не был идентифицирован будет получать IP из блока адресов 172.16.0.0/16, либо может его вообще не получать в некоторых случаях.
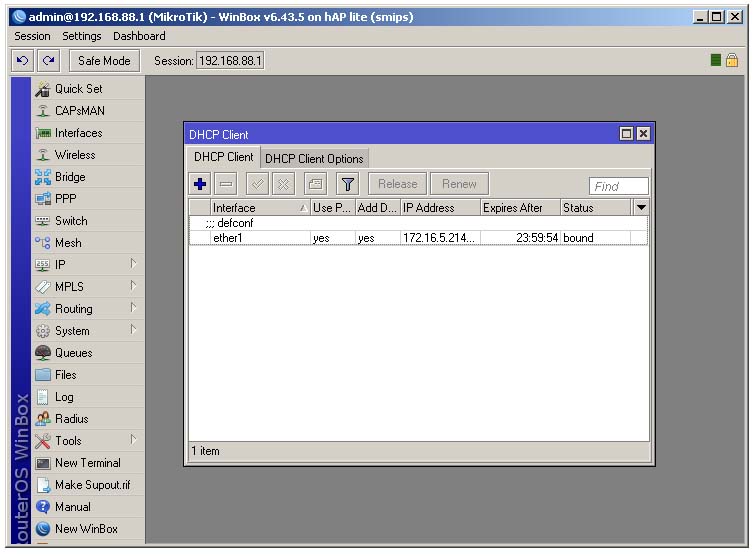
Вам необходимо обратиться в службу технической поддержки компании что бы сотрудник компании идентифицировал ваш роутер, и, после того как он попросит вас переполучить сетевой адрес или перегрузить роутер, Вам необходимо нажать кнопку "Renew" в разделе "DHCP Client" или перегрузить роутер. После обновления сетевого адреса он станет из блока адресов 10.3.0.0/16 при условии что Вы не оплачиваете выделенный сетевой адрес по технологии IPN.
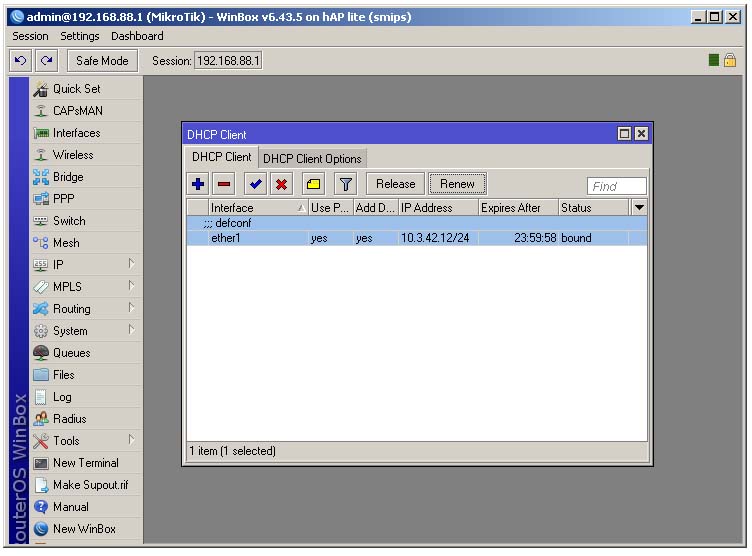
По умолчанию полученный сетевой адрес роутером добавляет в таблицу маршутизации маршрут по умолчанию в Интернет с Distance = 1, что может мешать дальнейшей настройке роутера, и рекомендуется изменить это значение на 100.
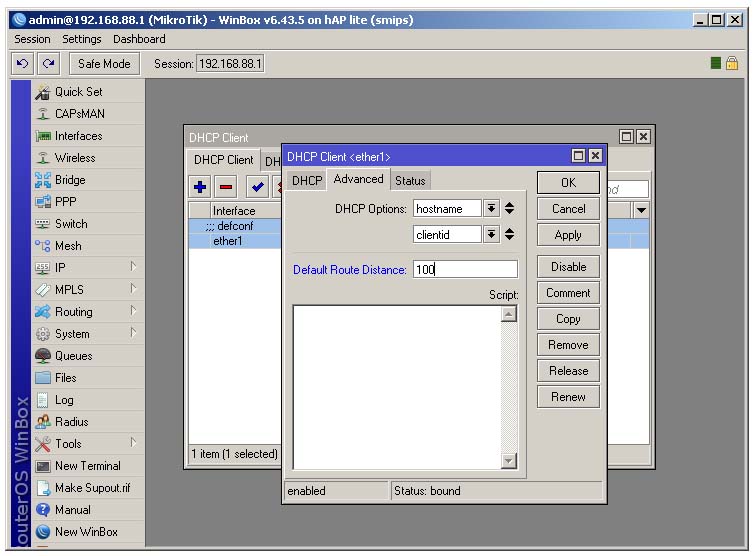
Для изменения значения Distance необходимо нажать левой кнопкой мыши два раза на названии правила получения сетевого адреса, которое по умолчанию называется ehter1. Откроется окно настройки правила, в котором необходимо перейти в раздел "Advanced" и сменить в строке Default Route Distance значение с 1 на 100 и нажать кнопку "OK".
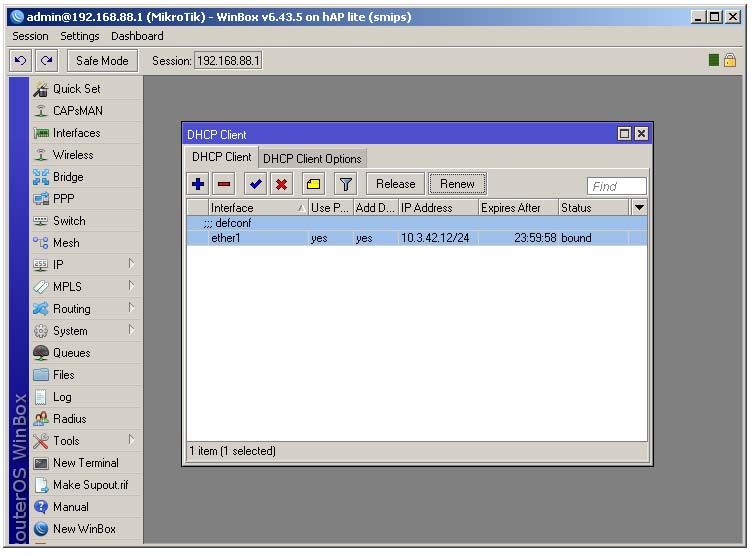
Для применения настроек Вам необходимо нажать кнопку "Renew" в разделе "DHCP Client" или перегрузить роутер.
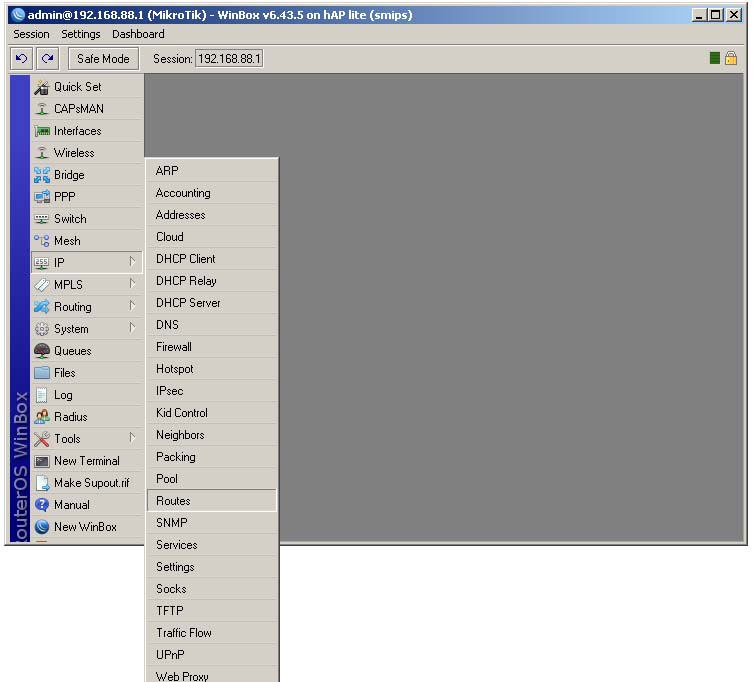
Проверить корректность настроек можно в разделе "IP"->"Routes".
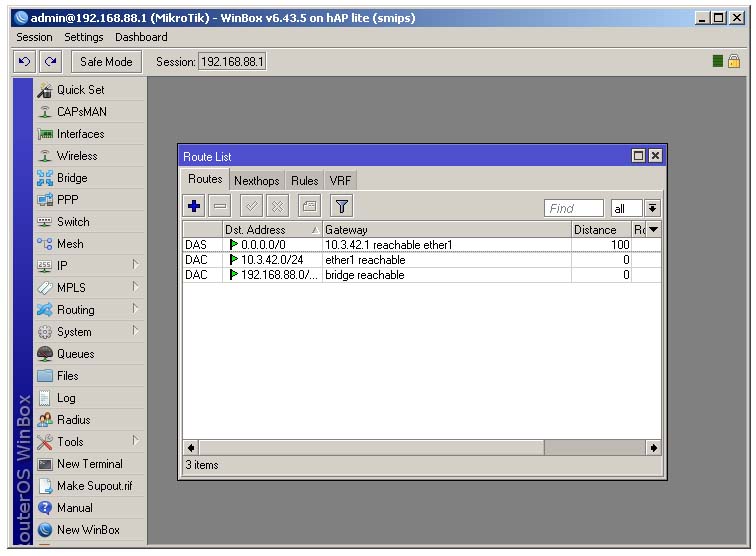
В открывшемся окне настроки "Route List" маршрут по умолчанию в Интернет: 0.0.0.0/0 должен быть с Distance = 100, а шлюз должен иметь вид 10.3.*.1, где * должно быть идентично цифре из сетевого адреса, который получил роутер в разделе "DHCP Client".
Для настройки Wi-Fi необходимо перейти в раздел "Wireless".
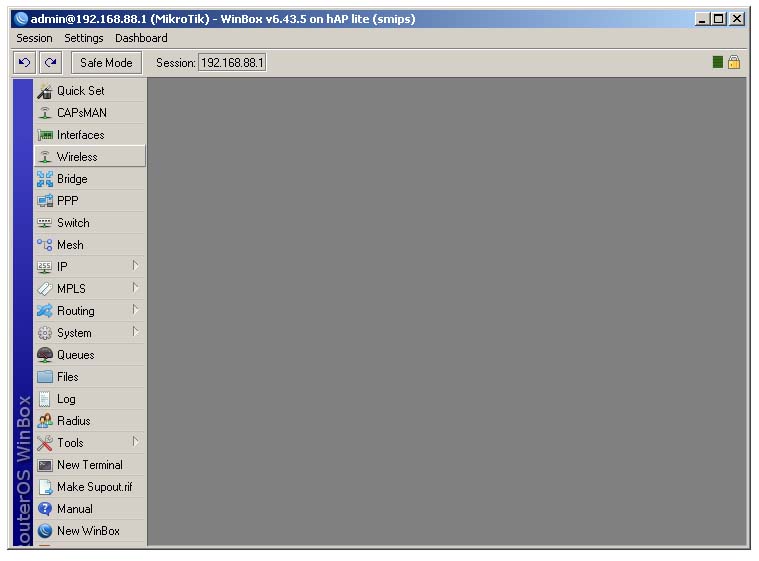
В разделе "Wireless Tables" необходимо перейти во вкладку "Security Profiles".
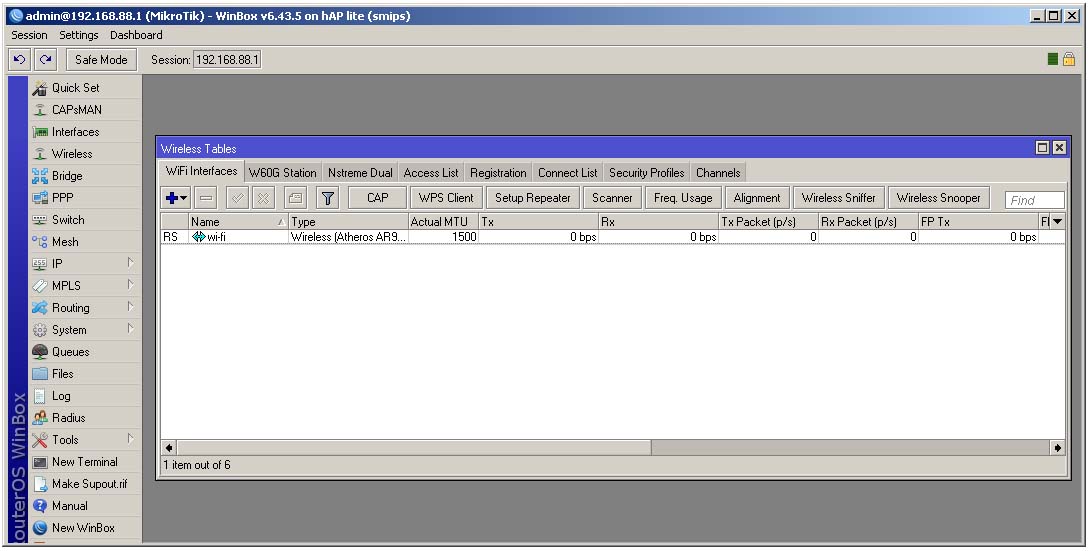
Во вкладке "Security Profiles" необходимо воспользоваться кнопкой с рисунком плюсика.
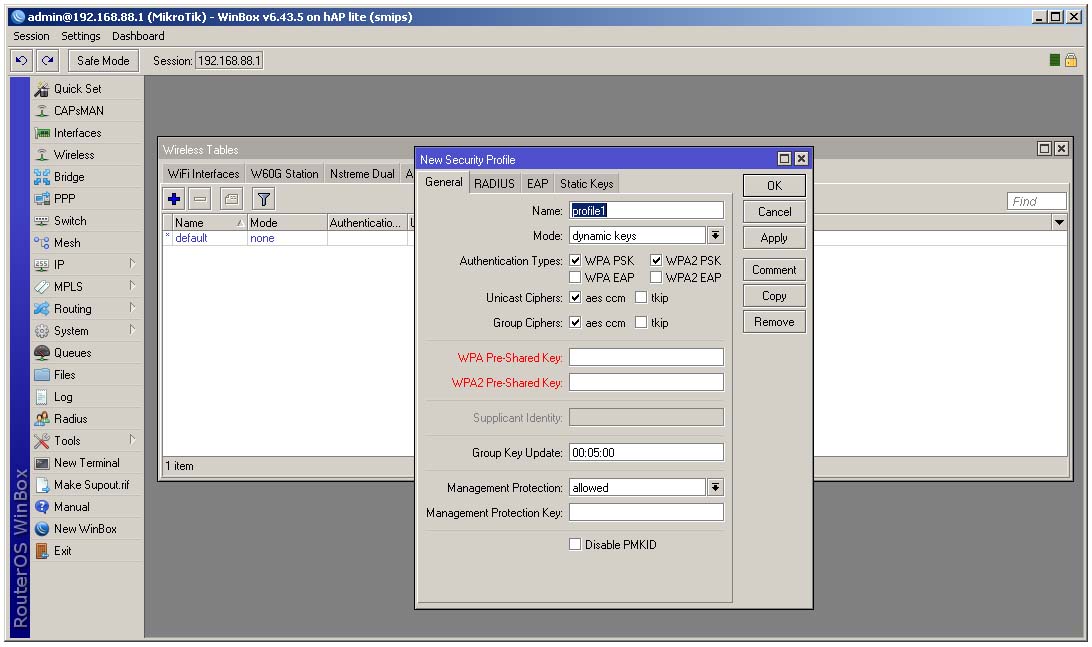
В появившемся окне "New Security Profile" необходимо выставить настройки, как это сделано на рисунке ниже. В строках WPA Pre-Shared Key и WPA2 Pre-Shared Key необходимо указать пароль, который Вы должны придумать самостоятельно. Этот пароль Вам нужно будет после вводить для подключения к вашей WiFi сети.
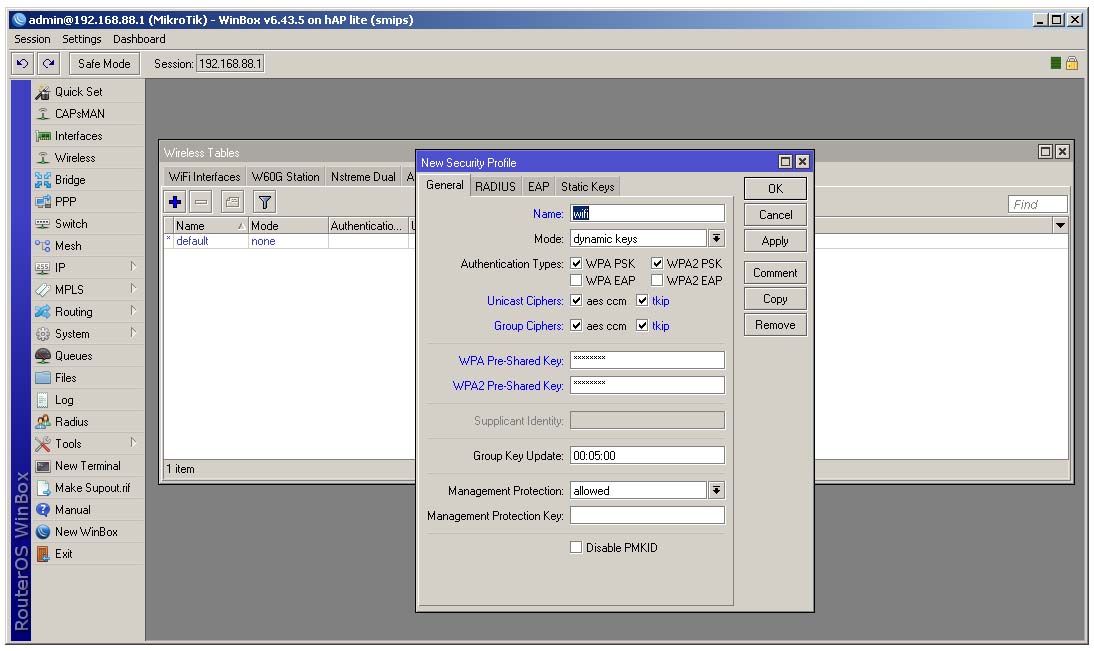
После нажатия кнопки "OK" во вкладке "Security Profiles" появиться новый профиль с названием wifi.
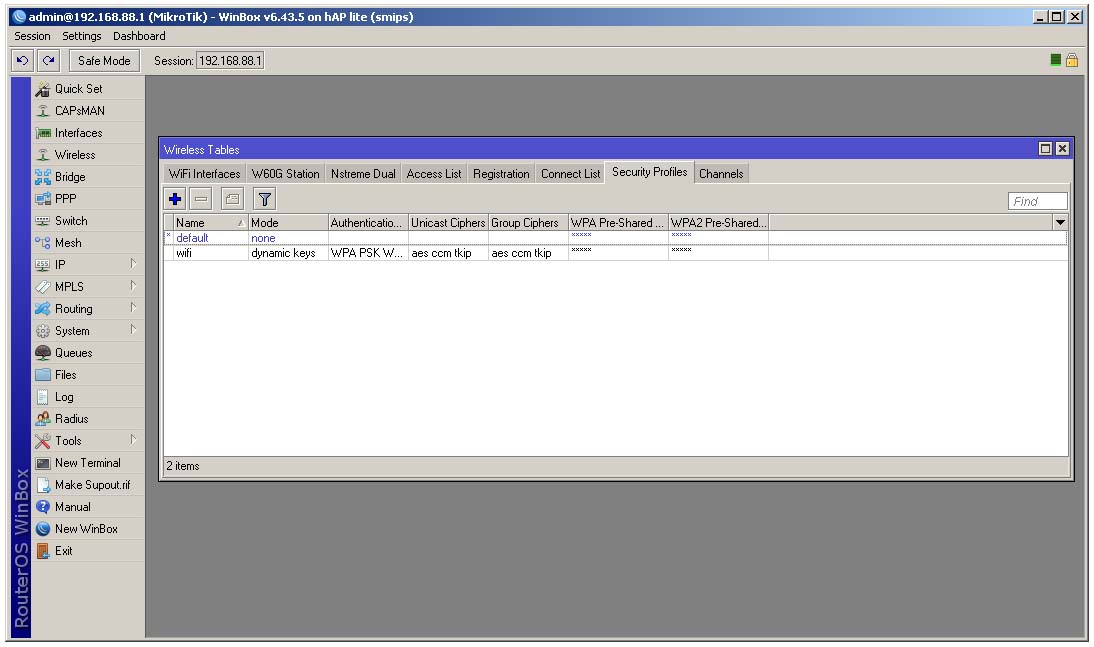
После добавления профиля безопастности необходимо перейти во вкладку "WiFi Interfaces" и два раза левой кнопкой мыши нажать на интерфейсе wifi, который может по умолчанию называться иначе в зависимости от модели роутера.
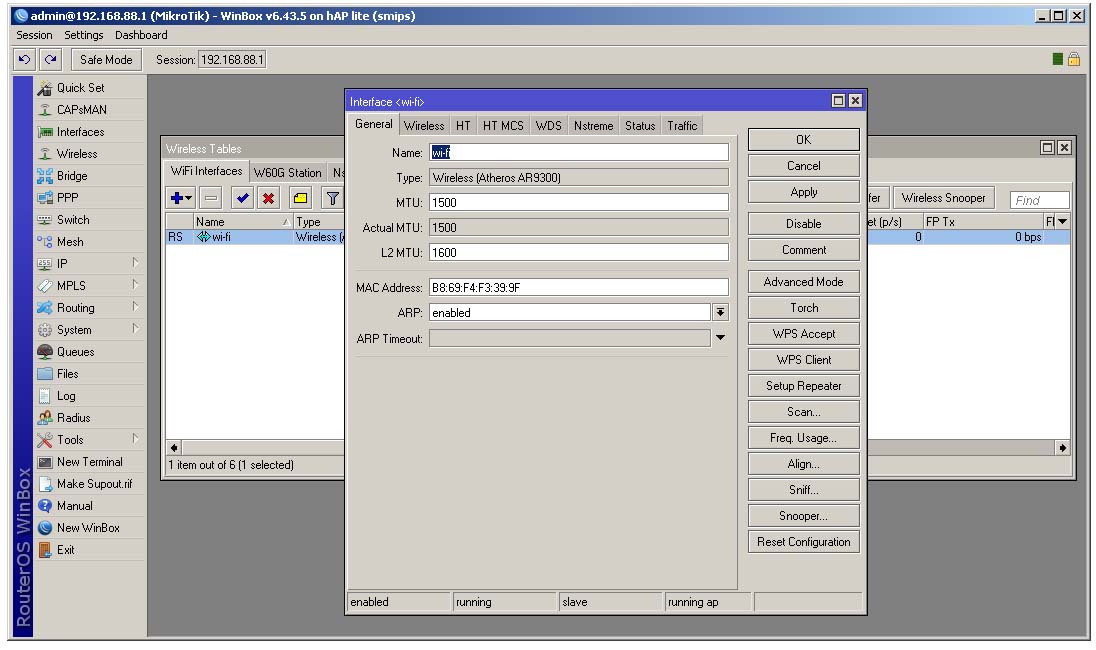
В появившемся окне во вкладке "General" необходимо указать имя wifi и перейти во вкладку "Wireless", в которой необходимо выставить настройки, как это сделано на рисунке ниже, кроме строки SSID, в которой Вы должны указать на английском языке имя WiFi к которому Вы будете подключаться с ваших устройств и оно не должно совпадать с именами доступных чужих WiFi сетей которые Вы можете обнаружить, если они рядом с вами имеются, при сканировании wifi-эфира с вашего мобильного телефона, планшета, ноутбука или какого то другого устройства которое Вы желаете подключить к сети Интернет по WiFi.
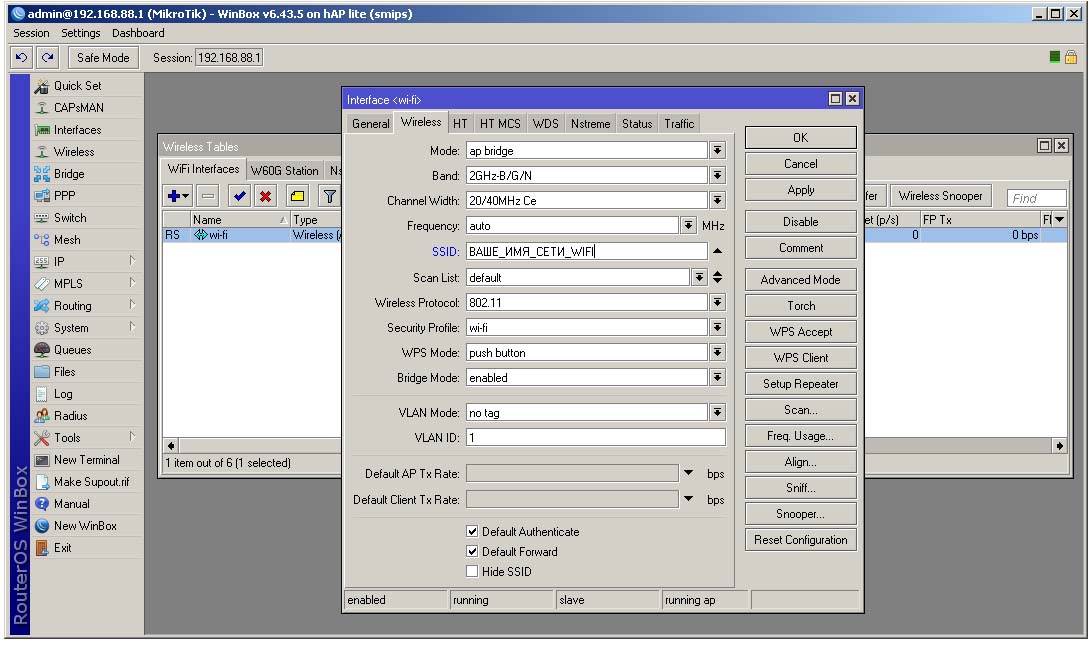
После нажатия кнопки "OK" можно подключаться к Wi-Fi и пользоваться Интернет.

По умолчанию практически любой роутер уже настроен для работы в сети компании но не идентифицирован. Для идентификации роутера необходимо убедиться что он подключен к сети компании: в разъем INTERNET подключен кабель провайдера, в любой из LAN разъемов подключен и включен Ваш компьютер и включен сам роутер.
Если при входе в браузере на любой сайт, например http://google.ru отображается страница личного кабинета, то
Вы можете самостоятельно и автоматически идентифицировать роутер.
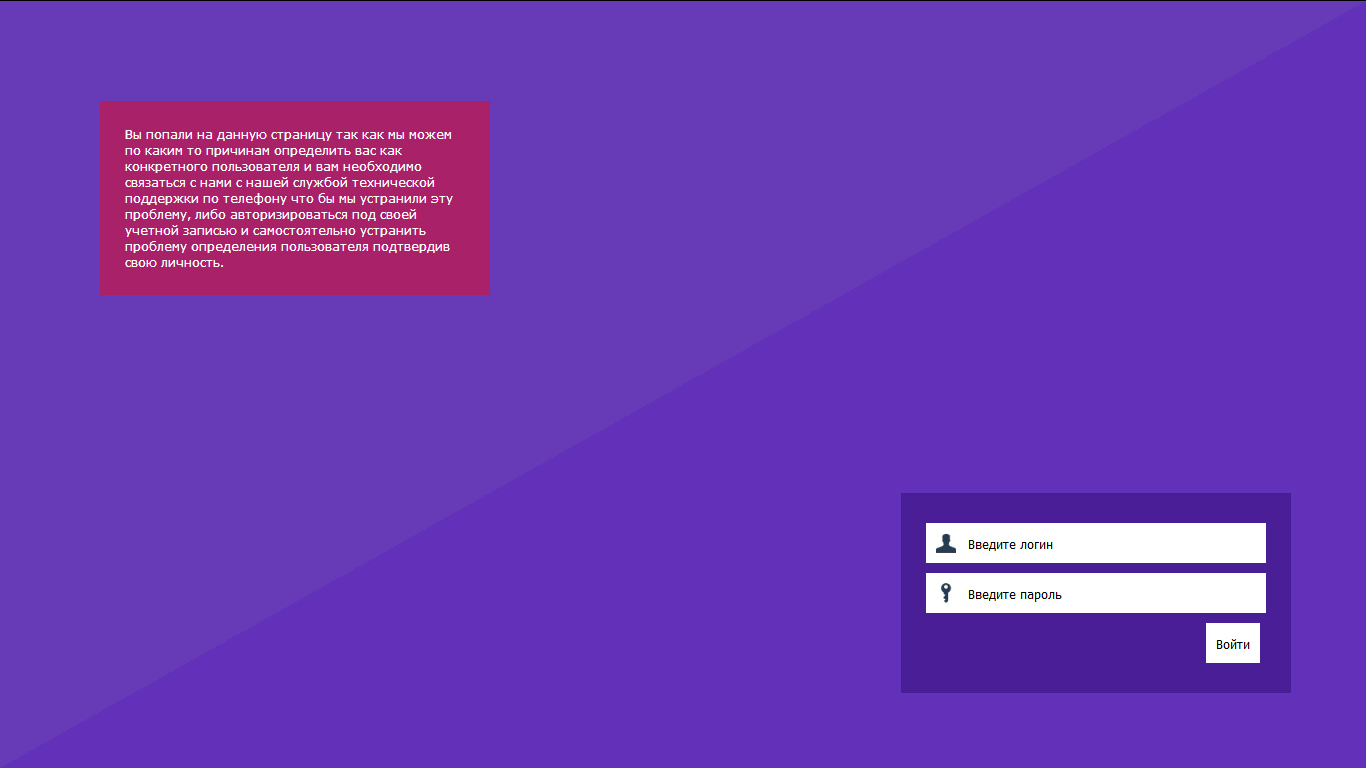
Указав свой логин и пароль пользователя, а затем воспользовавшись кнопкой "Войти", Вы попадете в личный кабинет пользователя где Вам высветиться сообщение, что Вам необходимо подтвердить, то что Ваше физическое месторасположение соответствует информации из персональных данных пользователя этого логина.
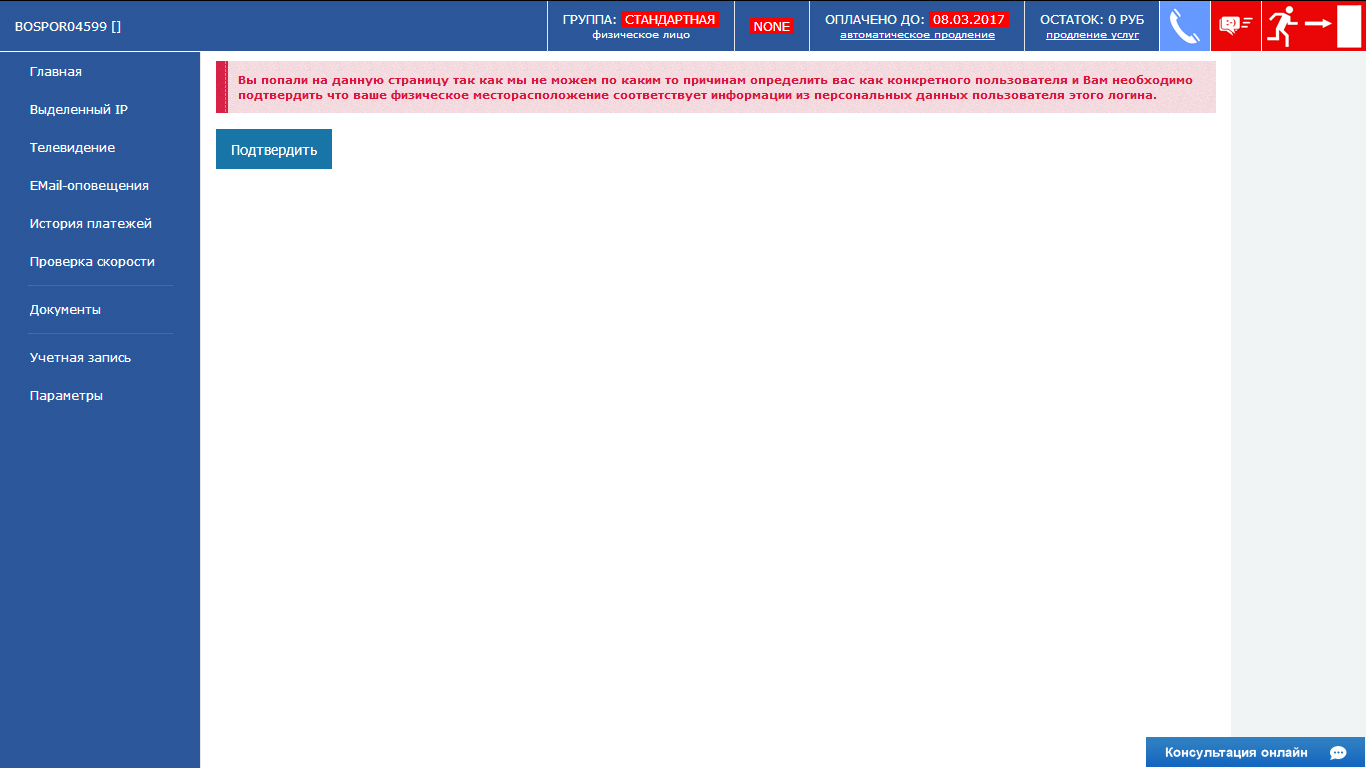
Воспользовавшись кнопкой "Подтвердить", необходимо подождать некоторое время пока выполняться необходимые действия что бы идентифицировалось новое оборудование.
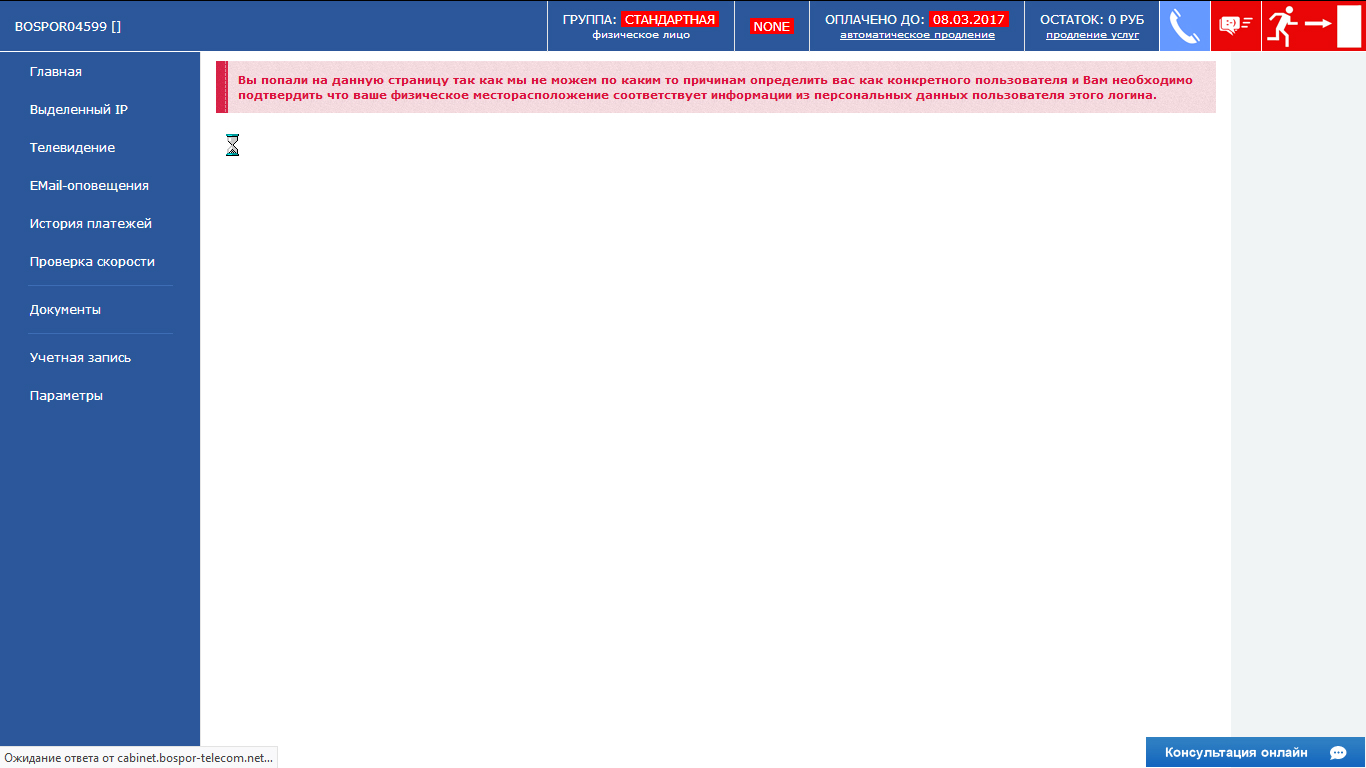
Когда новое оборудование будет идентифицировано появиться сообщение, что сетевое устройство было успешно обнаружено и идентифицировано. Для того что бы заработал Интернет Вам необходимо перегрузить роутер.
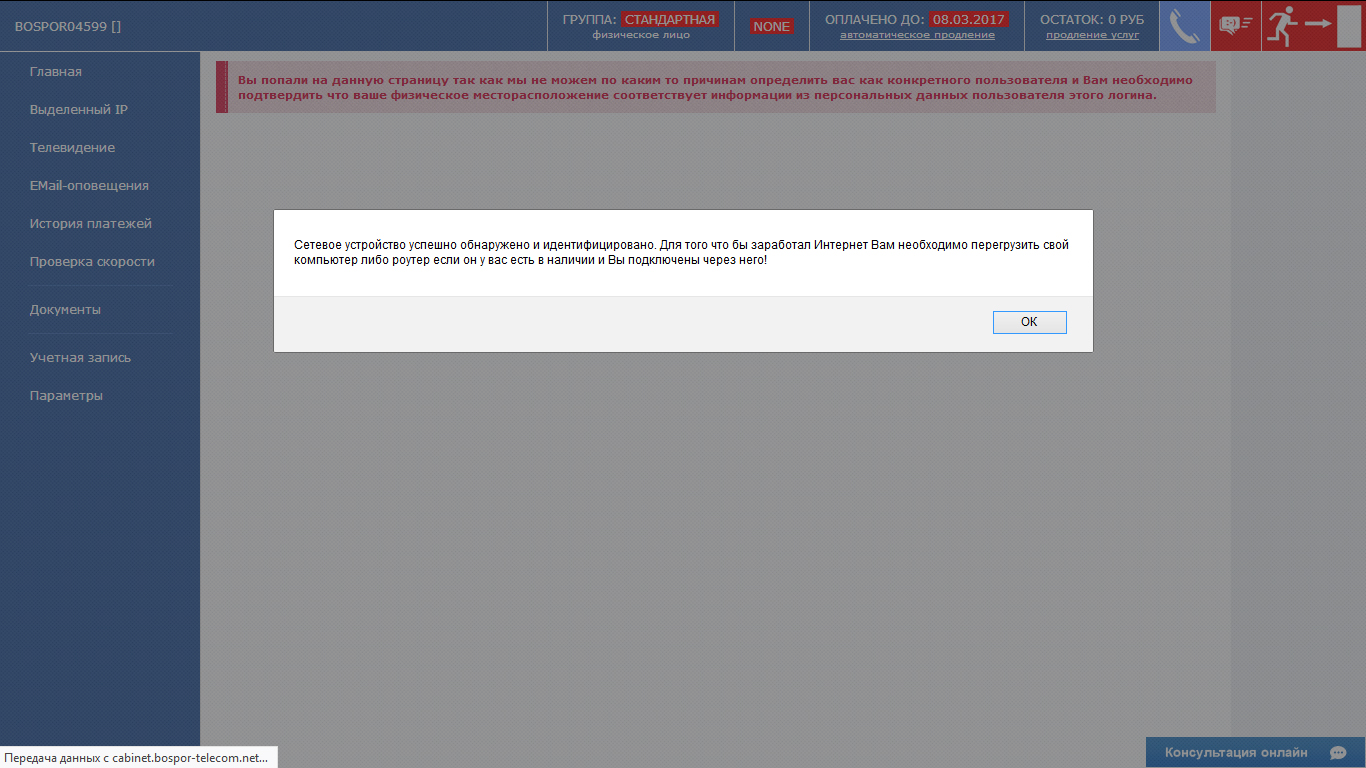
Если при входе в браузере на любой сайт, например http://google.ru не отображается страница личного кабинета, то Вы не можете самостоятельно и автоматически идентифицировать роутер.
Настраивать роутер можно при помощи браузера, зайдя на страницу http://192.168.88.1, либо при помощи специальной программы, которая называется Winbox. Раньшее ее можно было скачать на стартовой странице роутера прямо с него а сейчас для того что бы ее скачать нужен Интернет. Вы можете скачать свежую версию программы по адресу: https://mikrotik.com/download, либо скачать сохраненные версии программы с нашего сервера: Winbox v2.2.18, Winbox v3.18.
С разными версиями прошивок роутера совместимы разные версии версии программы Winbox.
В инструкции показана настройка роутера через программу Winbox. Настройка через браузер роутера идентична настройке через программу Winbox и отличается лишь визуально.
После запуска программы Winbox отобразиться форма подключения к роутеру.
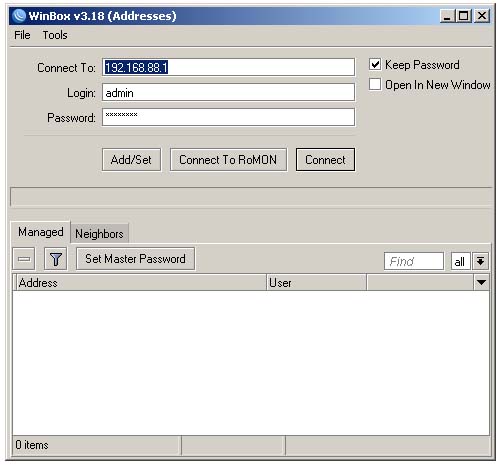
По умолчанию адрес роутера: 192.168.88.1, логин: admin а пароля нет.
Указав адрес роутера, а так же логин и пароль от роутера, а затем воспользовавшись кнопкой "Connect", Вы попадете в настройки роутера.
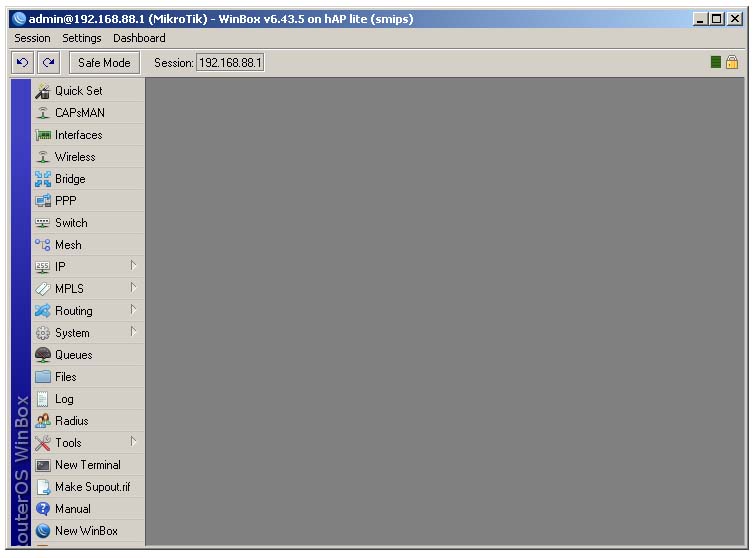
Если у вас не получилось через личный кабинет индентифицировать роутер, то в настройках роутера необходимо перейти в раздел "IP"->"DHCP Client", а если получилось то пропустить инструкцию по настройке роутера до настройки Wi-Fi, если он Вам нужен.
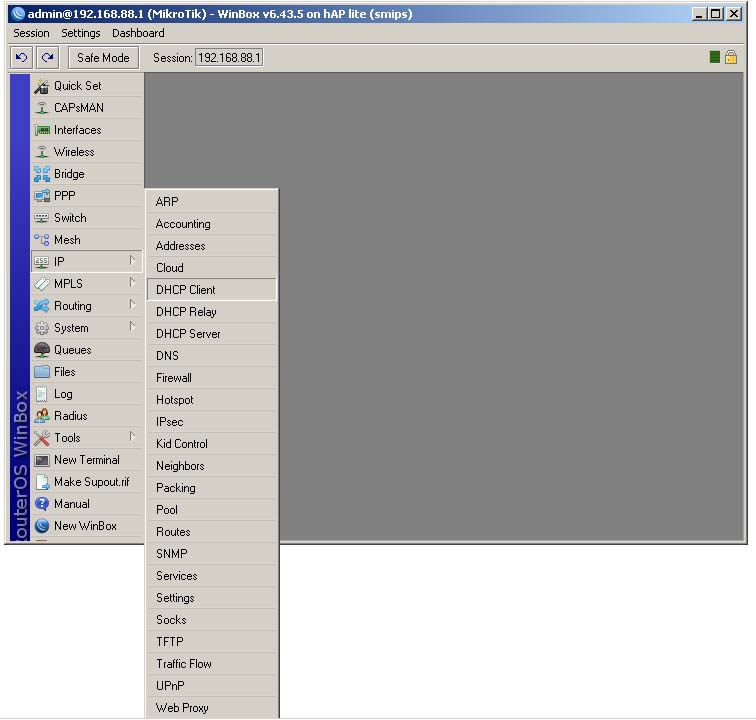
По умолчанию роутер, который еще не был идентифицирован будет получать IP из блока адресов 172.16.0.0/16, либо может его вообще не получать в некоторых случаях.
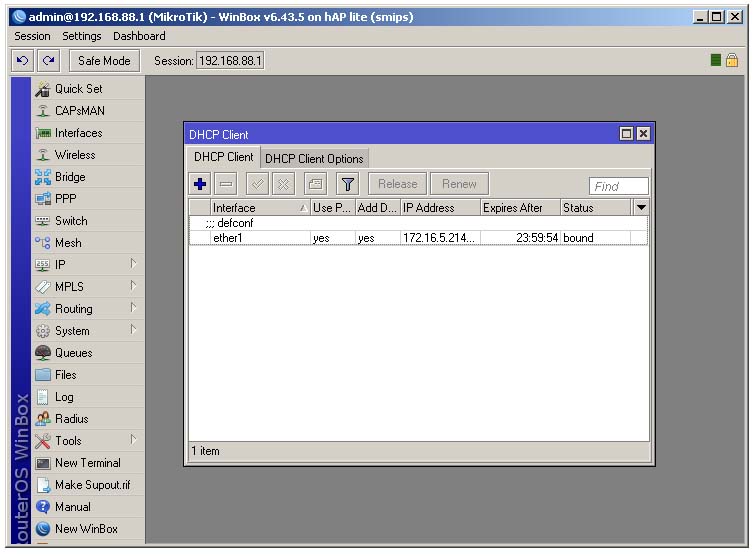
Вам необходимо обратиться в службу технической поддержки компании что бы сотрудник компании идентифицировал ваш роутер, и, после того как он попросит вас переполучить сетевой адрес или перегрузить роутер, Вам необходимо нажать кнопку "Renew" в разделе "DHCP Client" или перегрузить роутер. После обновления сетевого адреса он станет из блока адресов 10.3.0.0/16 при условии что Вы не оплачиваете выделенный сетевой адрес по технологии IPN.
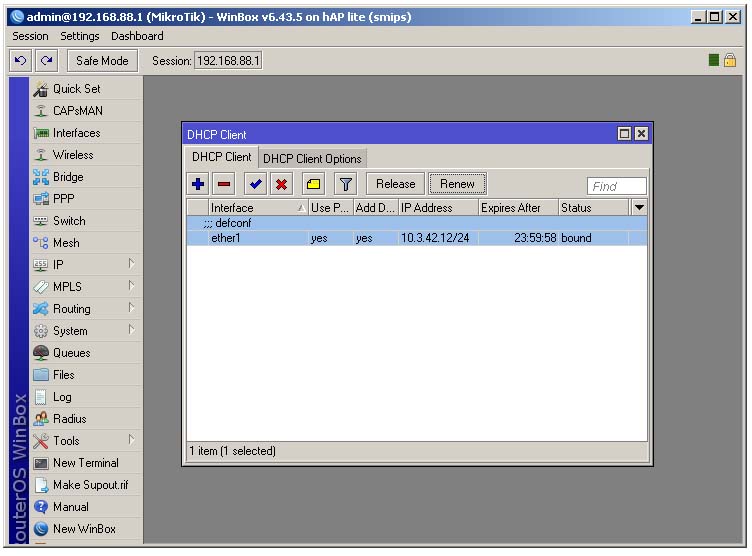
По умолчанию полученный сетевой адрес роутером добавляет в таблицу маршутизации маршрут по умолчанию в Интернет с Distance = 1, что может мешать дальнейшей настройке роутера, и рекомендуется изменить это значение на 100.
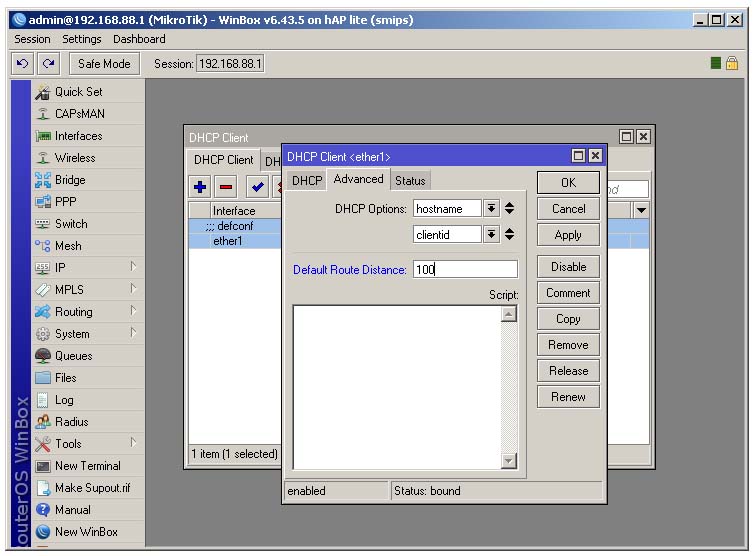
Для изменения значения Distance необходимо нажать левой кнопкой мыши два раза на названии правила получения сетевого адреса, которое по умолчанию называется ehter1. Откроется окно настройки правила, в котором необходимо перейти в раздел "Advanced" и сменить в строке Default Route Distance значение с 1 на 100 и нажать кнопку "OK".
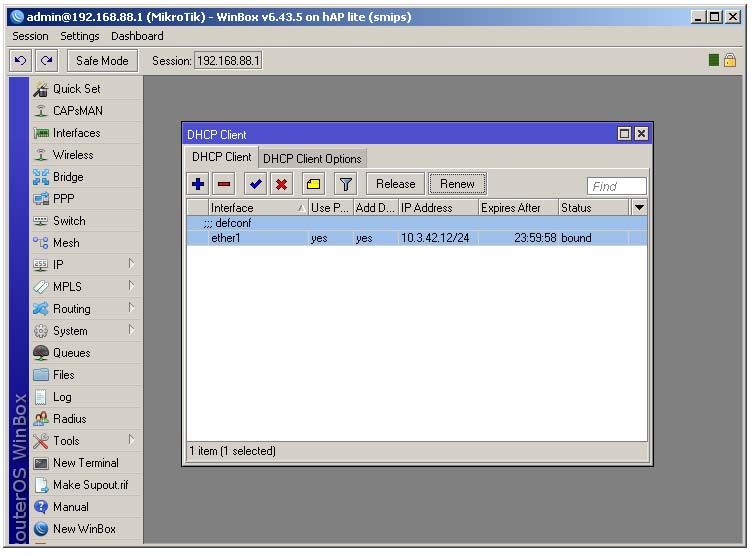
Для применения настроек Вам необходимо нажать кнопку "Renew" в разделе "DHCP Client" или перегрузить роутер.
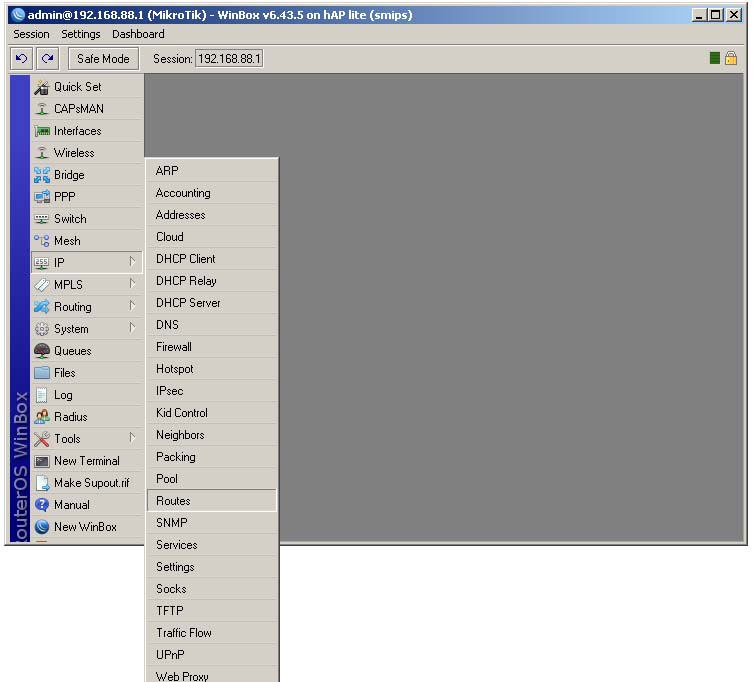
Проверить корректность настроек можно в разделе "IP"->"Routes".
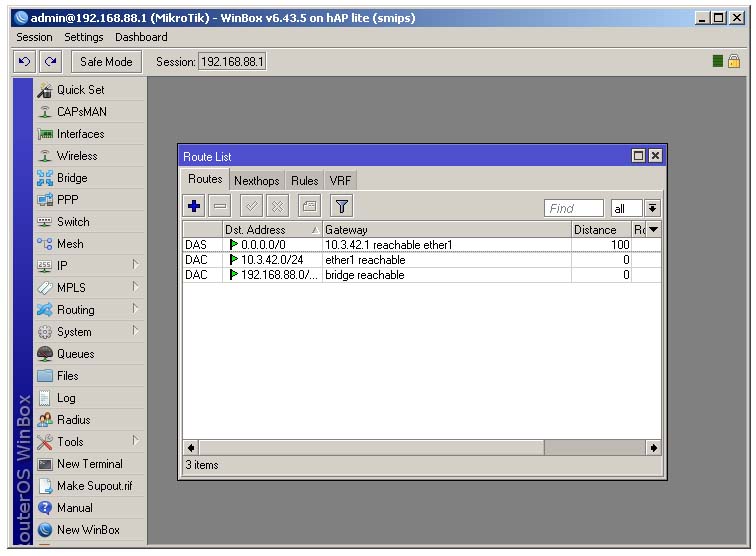
В открывшемся окне настроки "Route List" маршрут по умолчанию в Интернет: 0.0.0.0/0 должен быть с Distance = 100, а шлюз должен иметь вид 10.3.*.1, где * должно быть идентично цифре из сетевого адреса, который получил роутер в разделе "DHCP Client".
Для настройки Wi-Fi необходимо перейти в раздел "Wireless".
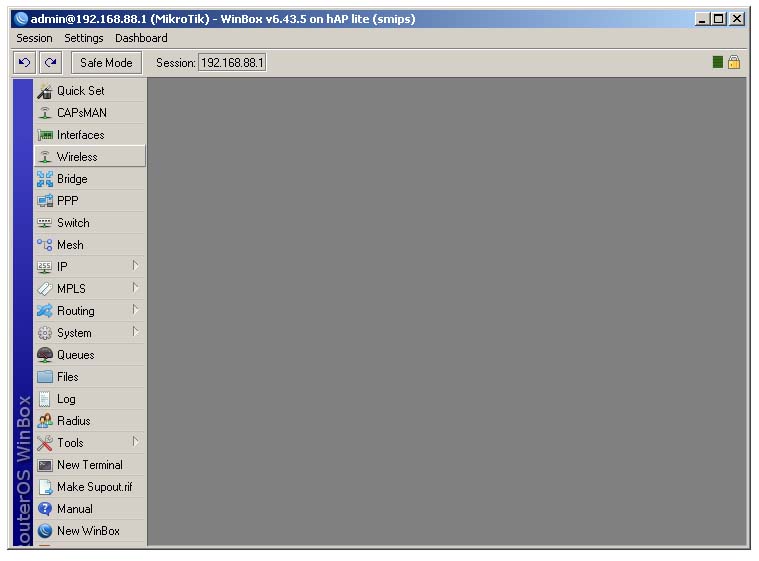
В разделе "Wireless Tables" необходимо перейти во вкладку "Security Profiles".
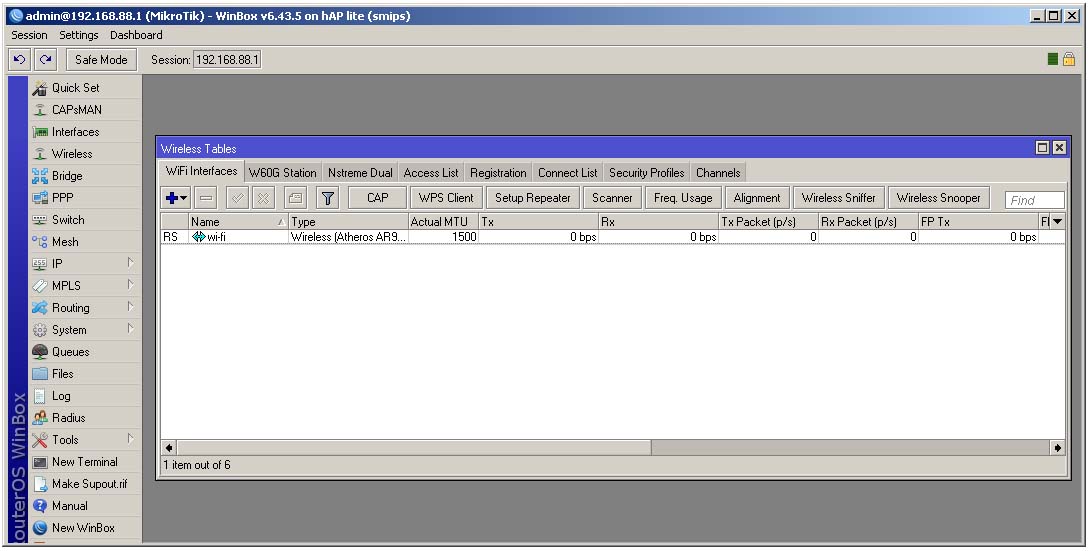
Во вкладке "Security Profiles" необходимо воспользоваться кнопкой с рисунком плюсика.
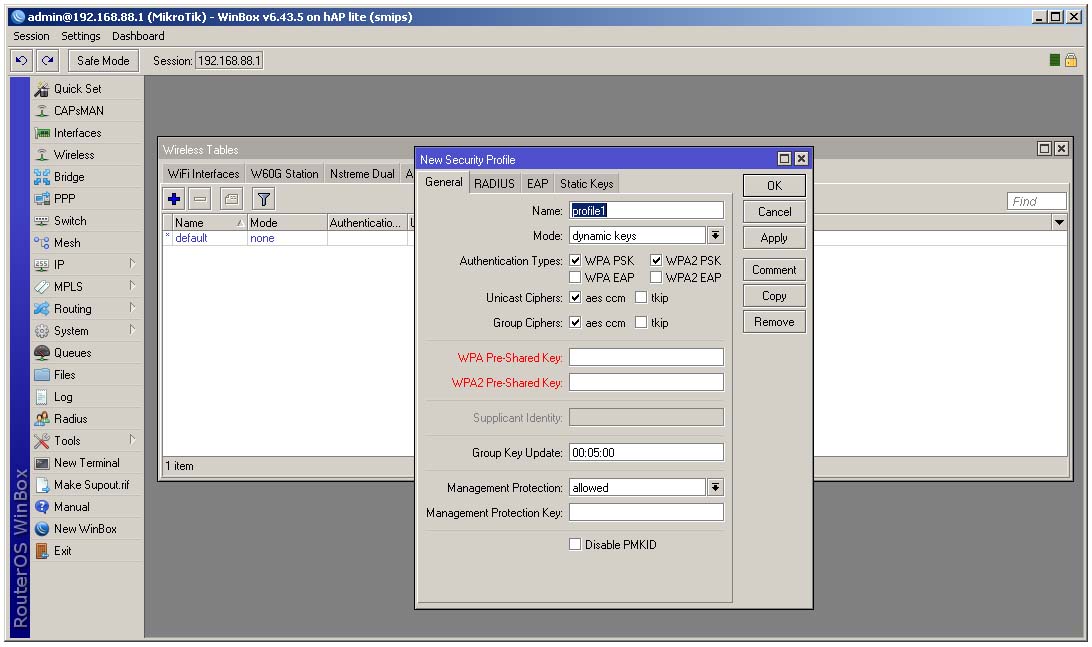
В появившемся окне "New Security Profile" необходимо выставить настройки, как это сделано на рисунке ниже. В строках WPA Pre-Shared Key и WPA2 Pre-Shared Key необходимо указать пароль, который Вы должны придумать самостоятельно. Этот пароль Вам нужно будет после вводить для подключения к вашей WiFi сети.
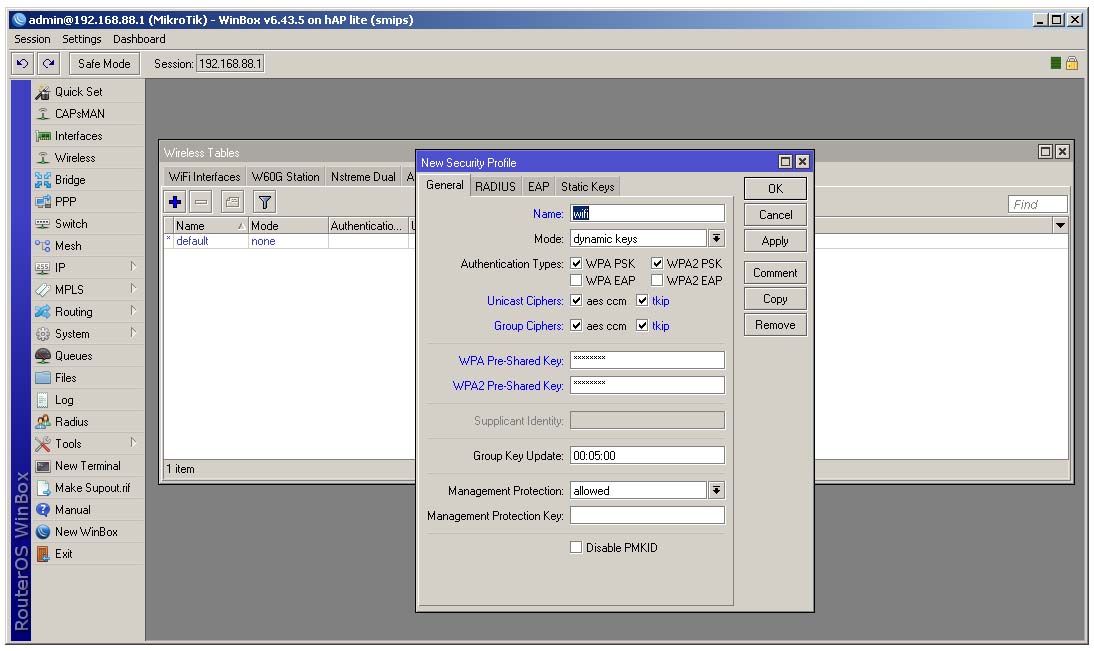
После нажатия кнопки "OK" во вкладке "Security Profiles" появиться новый профиль с названием wifi.
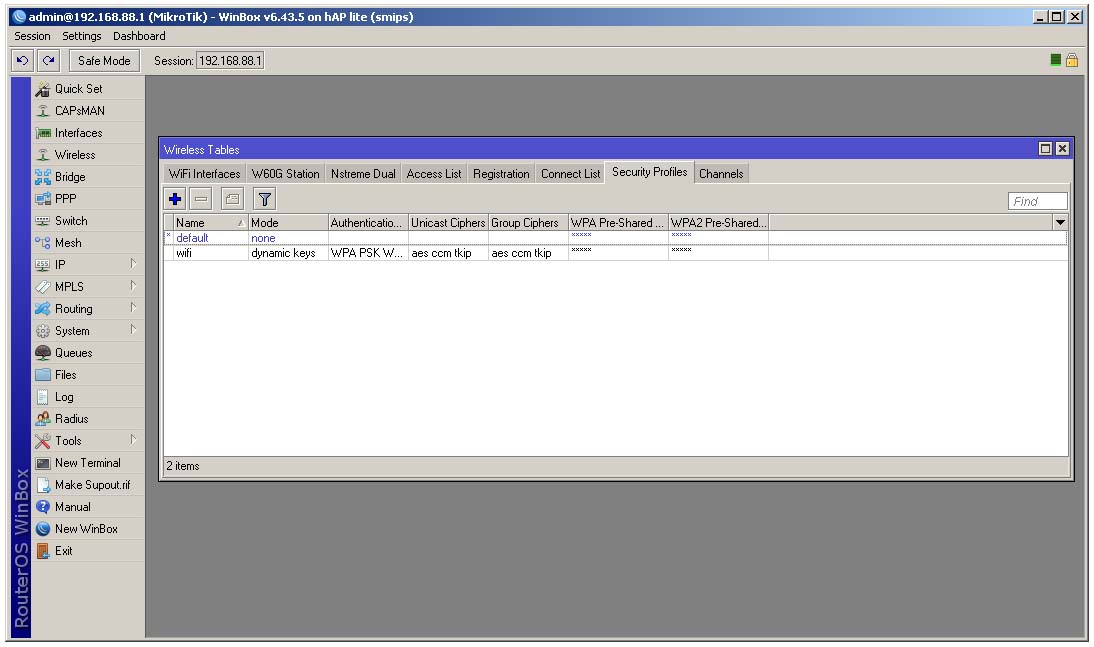
После добавления профиля безопастности необходимо перейти во вкладку "WiFi Interfaces" и два раза левой кнопкой мыши нажать на интерфейсе wifi, который может по умолчанию называться иначе в зависимости от модели роутера.
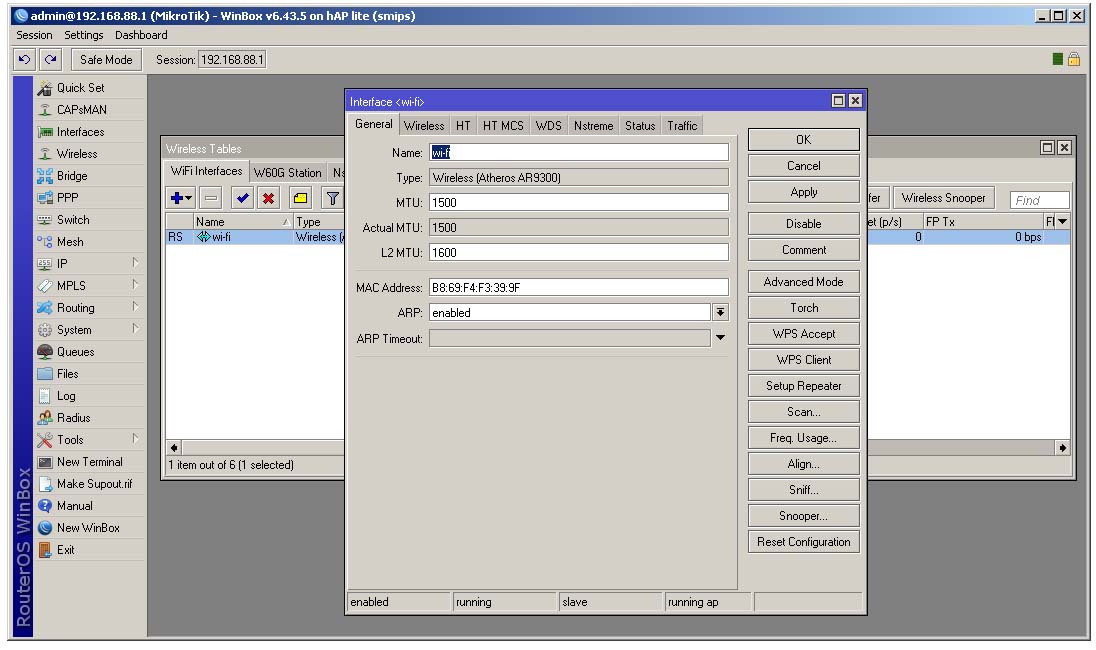
В появившемся окне во вкладке "General" необходимо указать имя wifi и перейти во вкладку "Wireless", в которой необходимо выставить настройки, как это сделано на рисунке ниже, кроме строки SSID, в которой Вы должны указать на английском языке имя WiFi к которому Вы будете подключаться с ваших устройств и оно не должно совпадать с именами доступных чужих WiFi сетей которые Вы можете обнаружить, если они рядом с вами имеются, при сканировании wifi-эфира с вашего мобильного телефона, планшета, ноутбука или какого то другого устройства которое Вы желаете подключить к сети Интернет по WiFi.
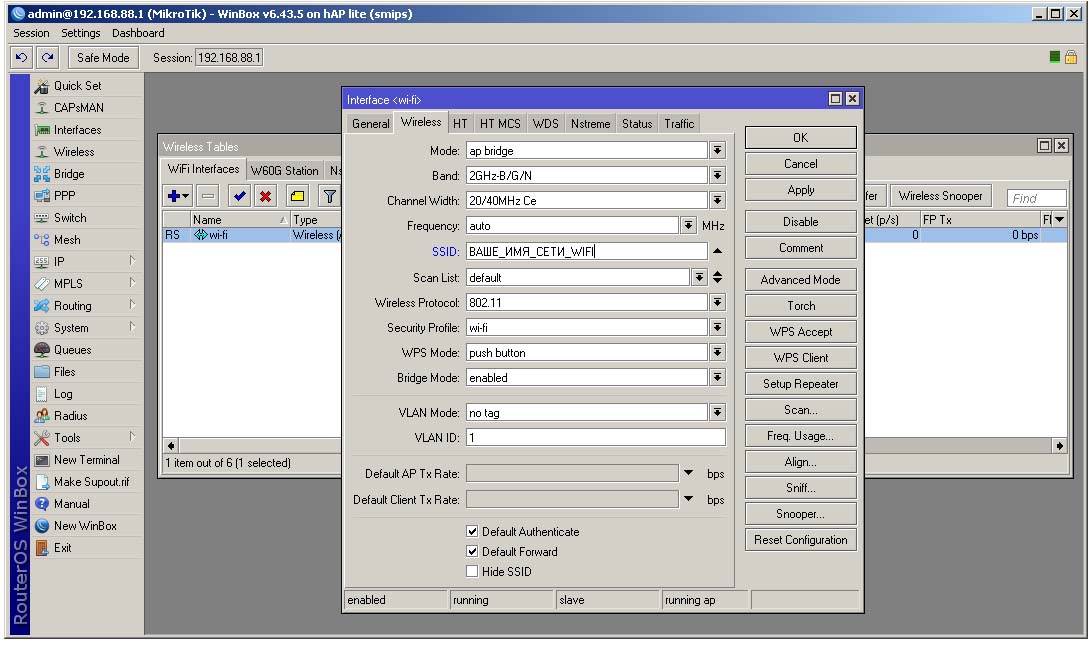
После нажатия кнопки "OK" можно подключаться к Wi-Fi и пользоваться Интернет.