| Портал помощи по настройке оборудования » Настройка оборудования » Настройка роутеров [GEPON] » BDCOM » BDCOM P1704-4F-E |
 | Если Вы подключены к Интернету по технологии GEPON, то вы можете использовать онушки исполненные как роутеры вместо того что бы покупать дополнительно роутер и ставить его за онушкой |
Модель роутера BDCOM P1704-4F-E имеет белый корпус прямоугольной формы со скругленными краями. На верхней крышке ближе к передней панели имеется вставка с различными индикаторами. Вся выводимая здесь индикация о состояниях маршрутизатора довольно проста в понимании для конечного пользователя. На панели есть: сигнализация подачи питания на маршрутизатор, индикация рабочей активности (статуса), подключения сети к порту INTERNET, включения и активности использования радиоканала и работа LAN-портов внутреннего сегмента сети.
Рассматривая тыльную сторону маршрутизатора слева направо, в первую очередь видим отверстие сброса настроек до состояния конфигурации по умолчанию. Затем идет оптический разъем INTERNET синего цвета для подсоединения данного маршрутизатора к сети провайдера. Далее идет ряд коммуникационных разъемов подключения клиентов LAN-сегмента внутренней сети Fast Ethernet. За ними идет кнопка включения/выключения маршрутизатора. В самом конце находится разъем подключения блока питания.

Оформление нижней стороны не отличается от общего стиля. К корпусу прикреплена наклейка на которой изображены стандартные настройки роутера и отображена стандартная информация.
На корпусе написана информация для подключения к маршрутизатору с ограниченным доступом его настройки. Для того что бы настроить маршрутизатор надо войти на маршрутизатор под администратором используя логин admin и пароль super&123

В отличае от большинства современных роутеров, этот маршрутизатор по умолчанию не настроен для работы в сети компании.
На корпусе роутера написан IP-адрес, введя который в браузере можно зайти на роутер, обычно это 10.0.0.10, а логин и пароль обычно admin super&123.
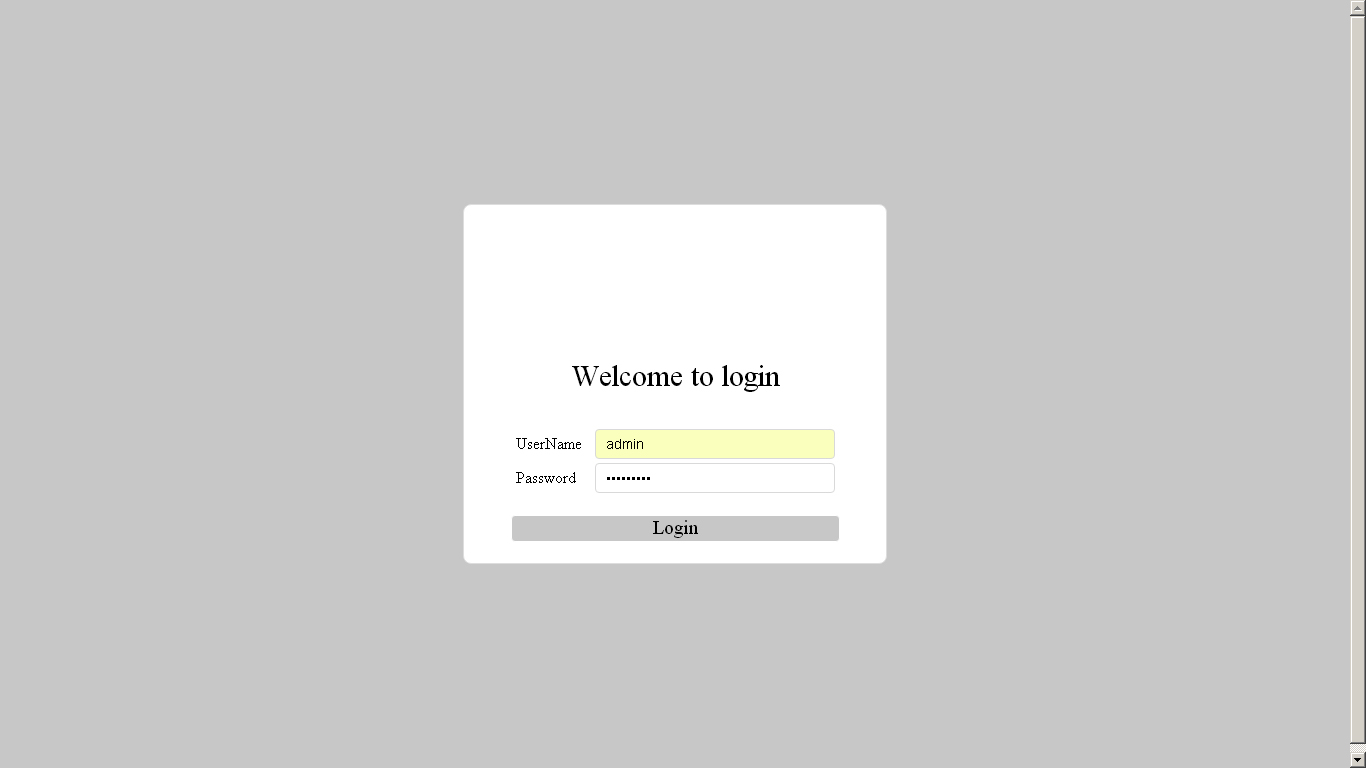
Указав логин и пароль от роутера, а затем воспользовавшись кнопкой "Login", Вы попадете в настройки роутера. В настройках роутера Вам необходимо перейти в раздел "Network"->"WAN".
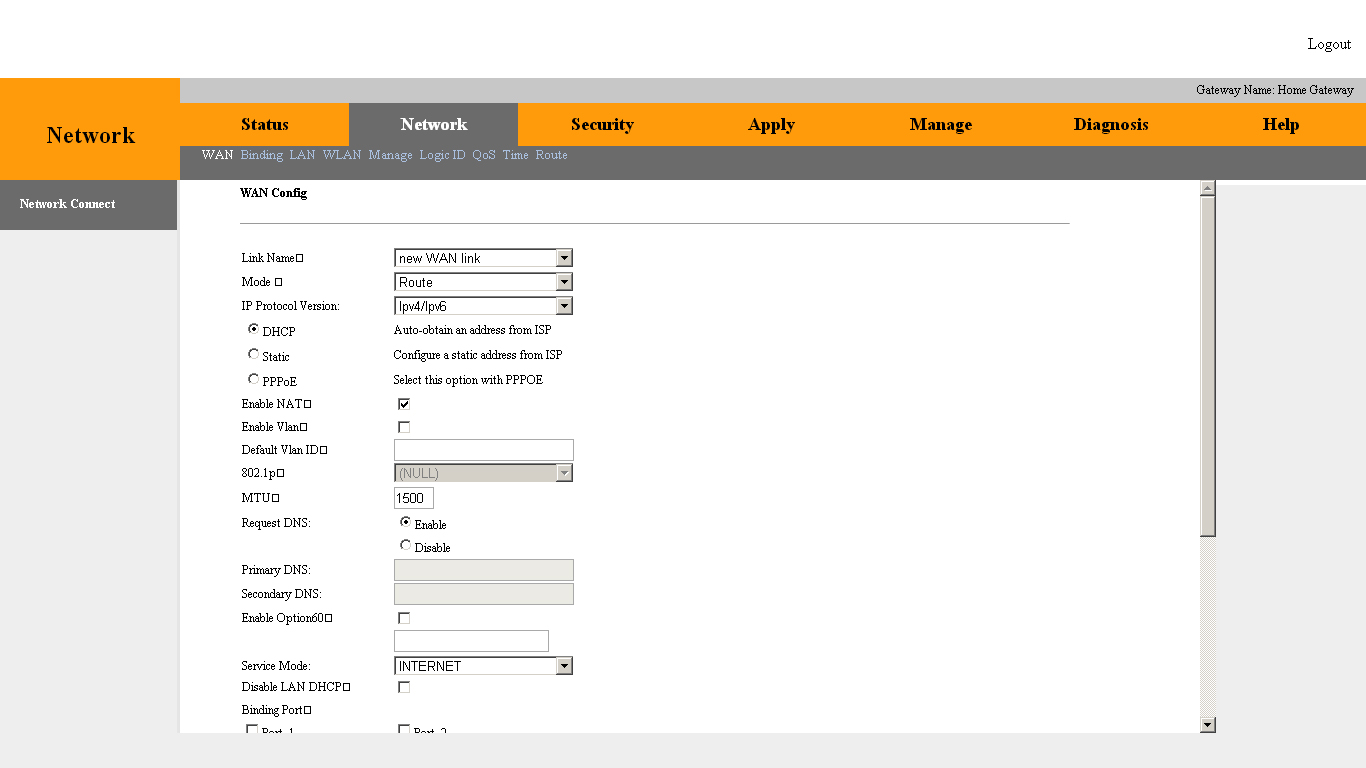
В строке "Link Name" необходимо выбрать "New WAN link". В строке "Mode" необходимо выбрать "Route". В строке "IP Protocol Version" необходимо выбрать "Ipv4/Ipv6". Ниже должен быть выбран DHCP. Ниже должна стоять галочна напротив строки "Enable NAT". Ниже не должна стоять галочна напротив строки "Enable Vlan". В строке "MTU" необходимо указать "1500". В строке "Request DNS" необходимо выбрать "Enable". В строке "Service Mode" необходимо выбрать "INTERNET" и сохранить настройки воспользовавшись кнопкой "Save".
После сохранения настроек необходимо перейти в раздел "Status"->"WAN Info", где Вы сможете найти созданный Вами сетевой интерфейс под именем "2_INTERNET_R_VID_".
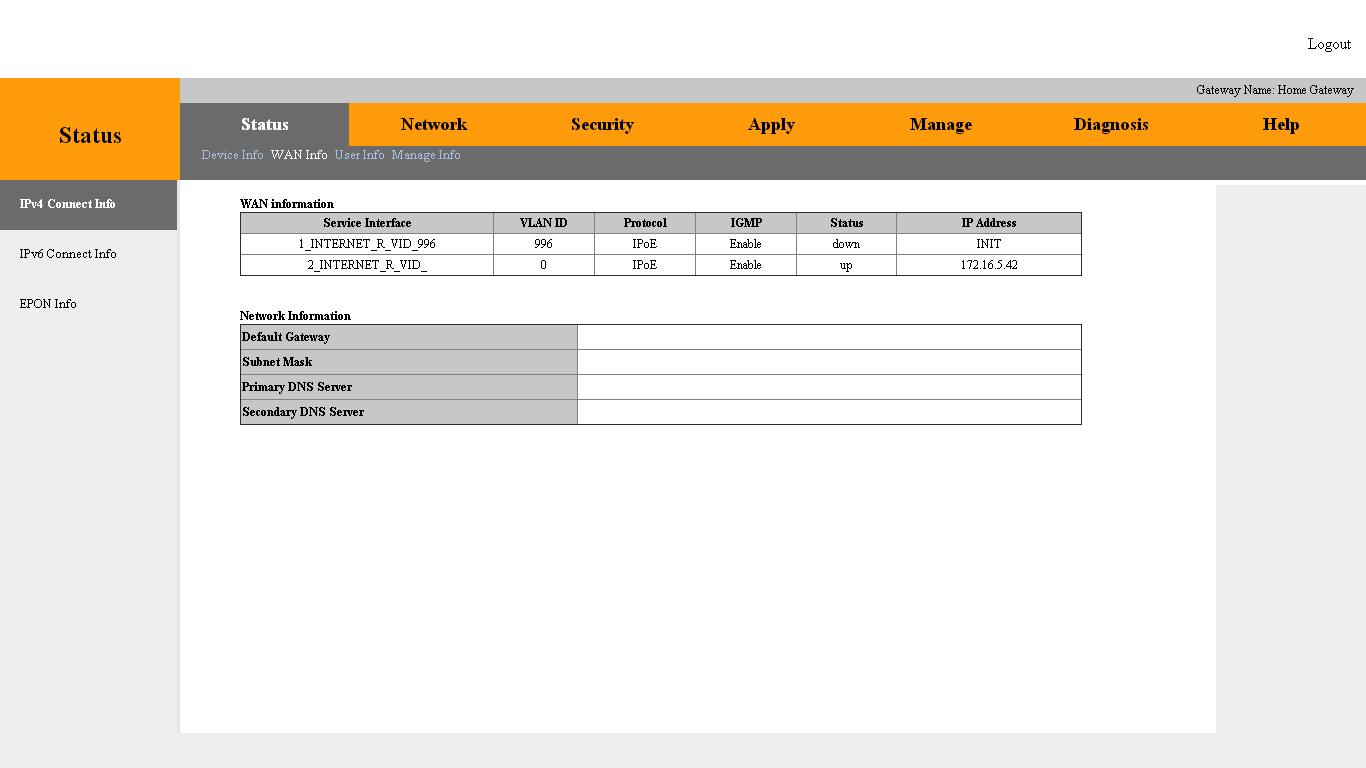
Первый сетевой интерфейс мешает маршрутизатору работать и его надо удалить, вернувшись в раздел "Network"->"WAN".
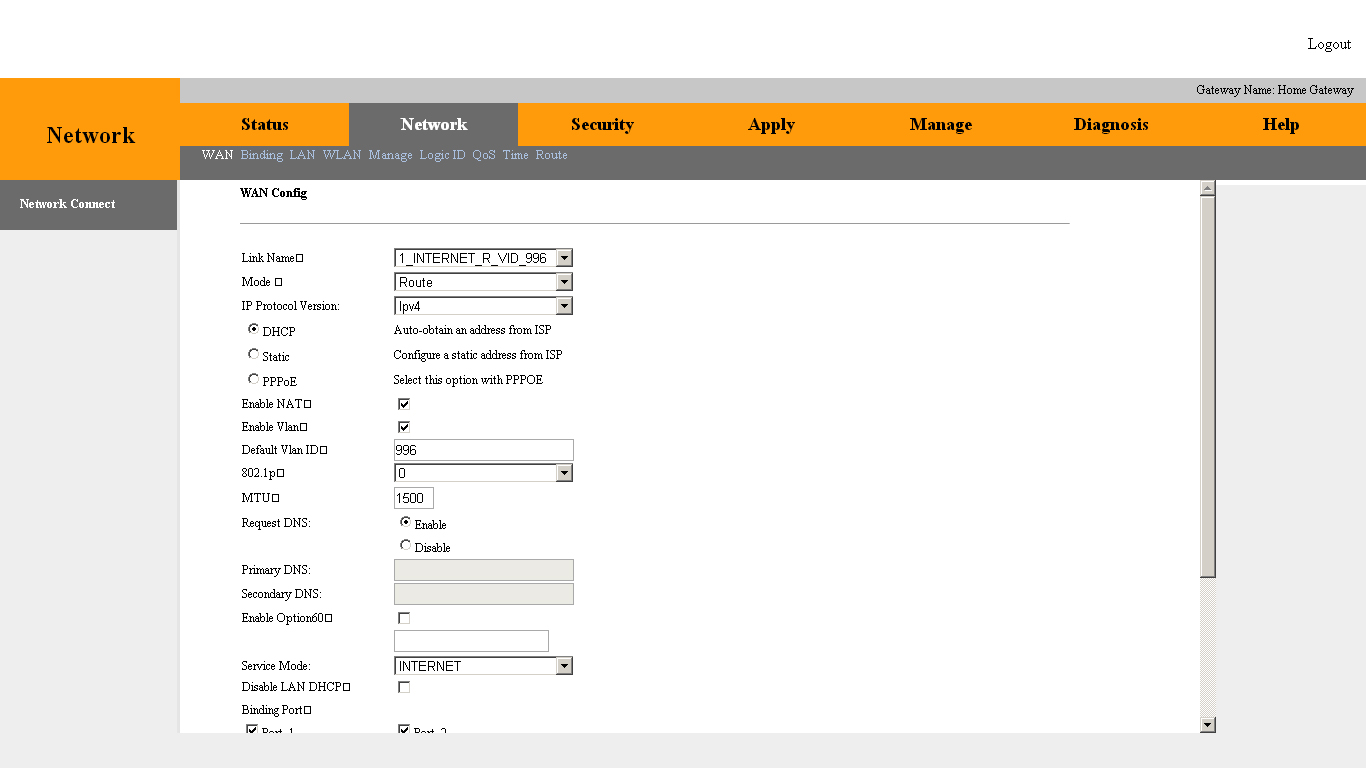
В строке "Link Name" необходимо выбрать "1_INTERNET_R_VID_996" и воспользоваться кнопкой "Delete" для удаления этого сетевого интерфейса.
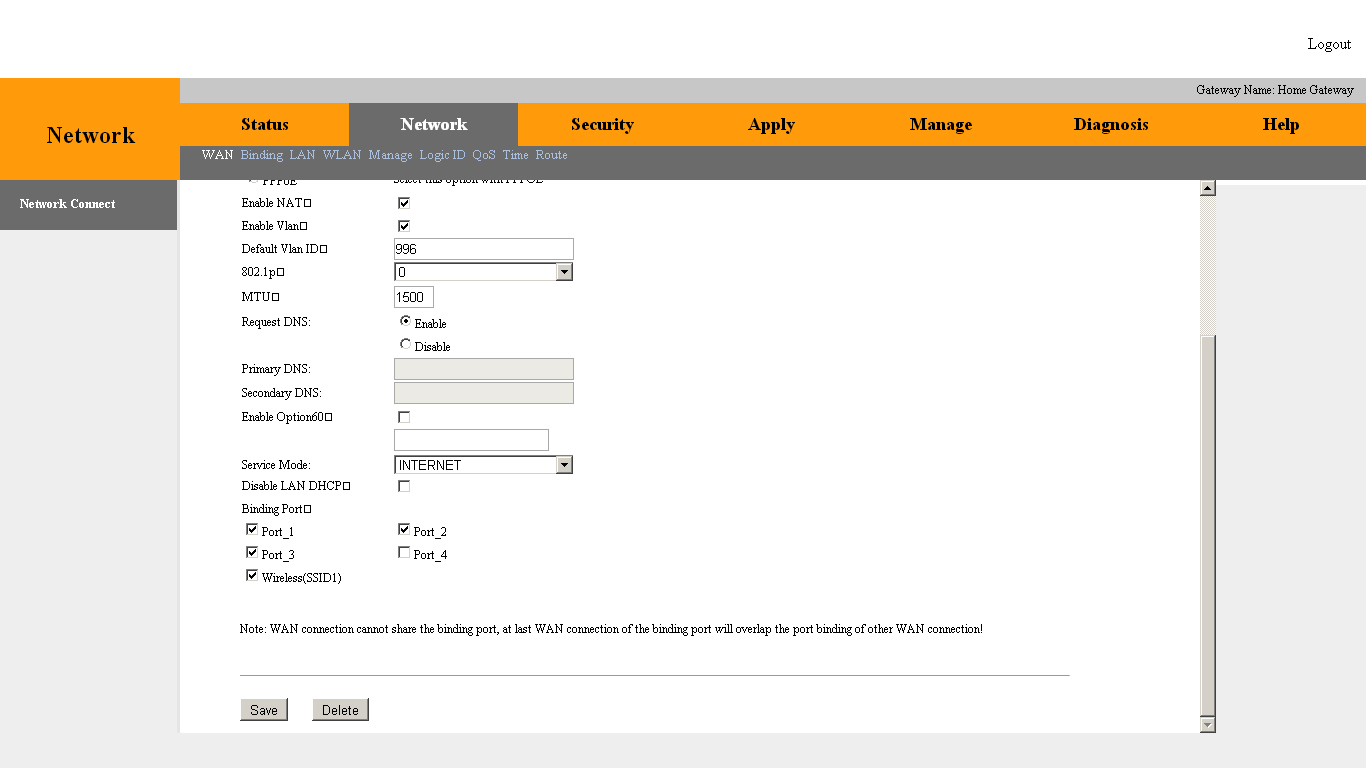
Теперь можно заняться процессом идентификации роутера в сети компании.
Если при входе в браузере на любой сайт, например http://google.ru отображается страница личного кабинета, то Вы можете самостоятельно и автоматически идентифицировать роутер.
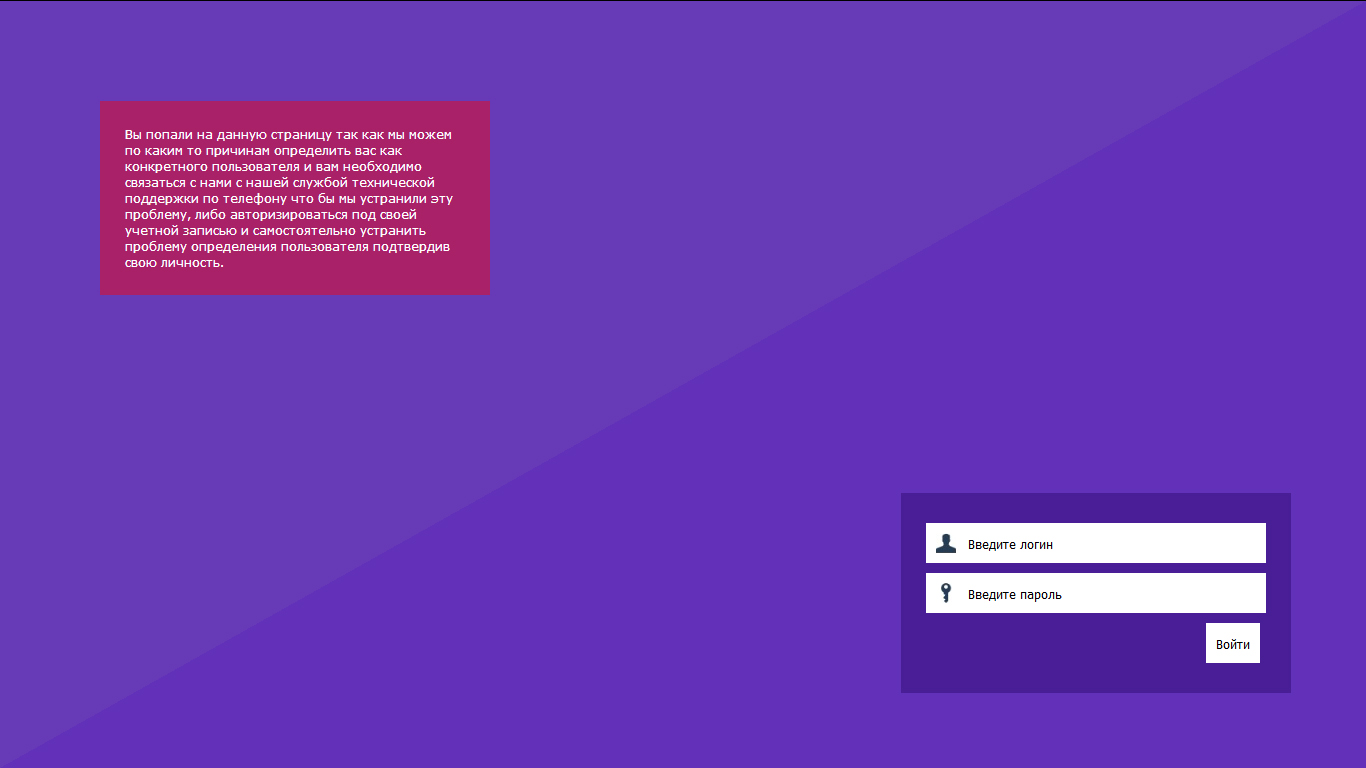
Указав свой логин и пароль пользователя, а затем воспользовавшись кнопкой "Войти", Вы попадете в личный кабинет пользователя где Вам высветиться сообщение, что Вам необходимо подтвердить, то что Ваше физическое месторасположение соответствует информации из персональных данных пользователя этого логина.
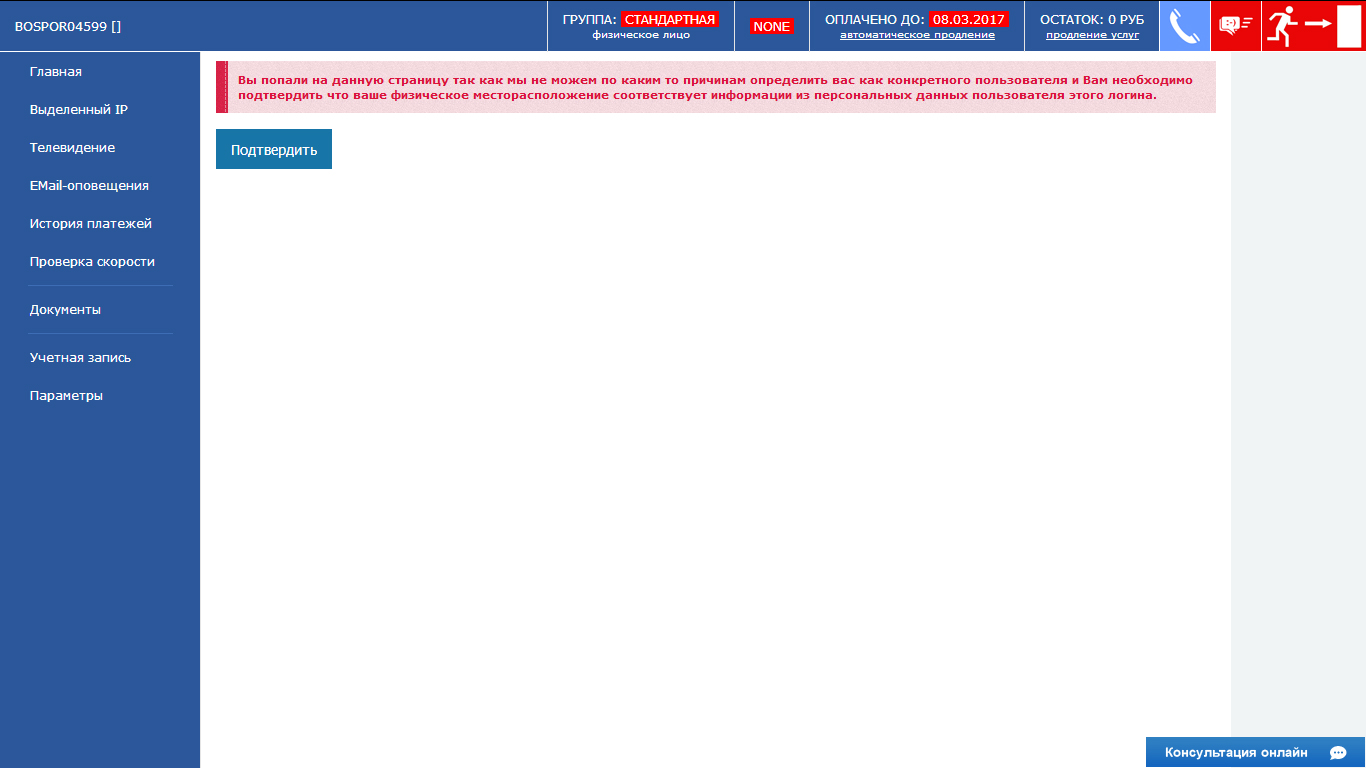
Воспользовавшись кнопкой "Подтвердить", необходимо подождать некоторое время пока выполняться необходимые действия что бы идентифицировалось новое оборудование.
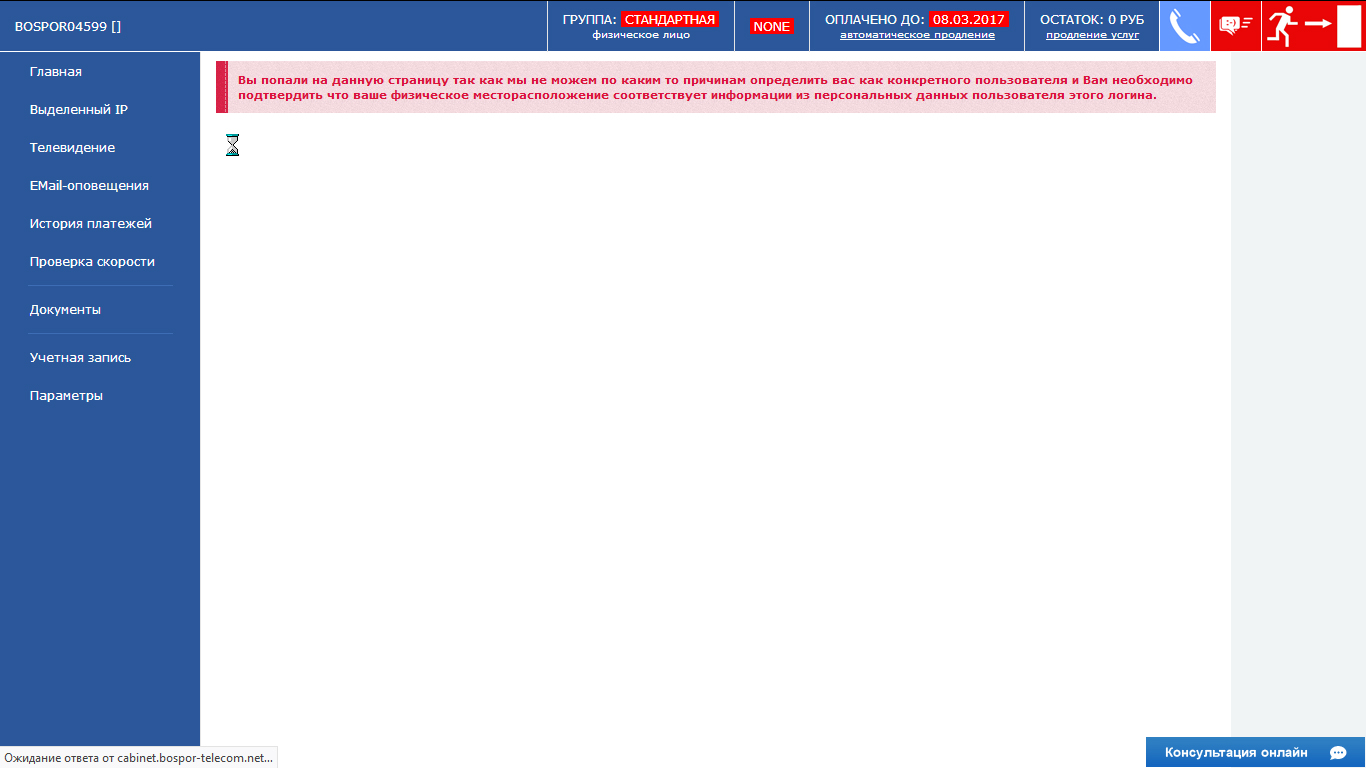
Когда новое оборудование будет идентифицировано появиться сообщение, что сетевое устройство было успешно обнаружено и идентифицировано. Для того что бы заработал Интернет Вам необходимо перегрузить роутер.
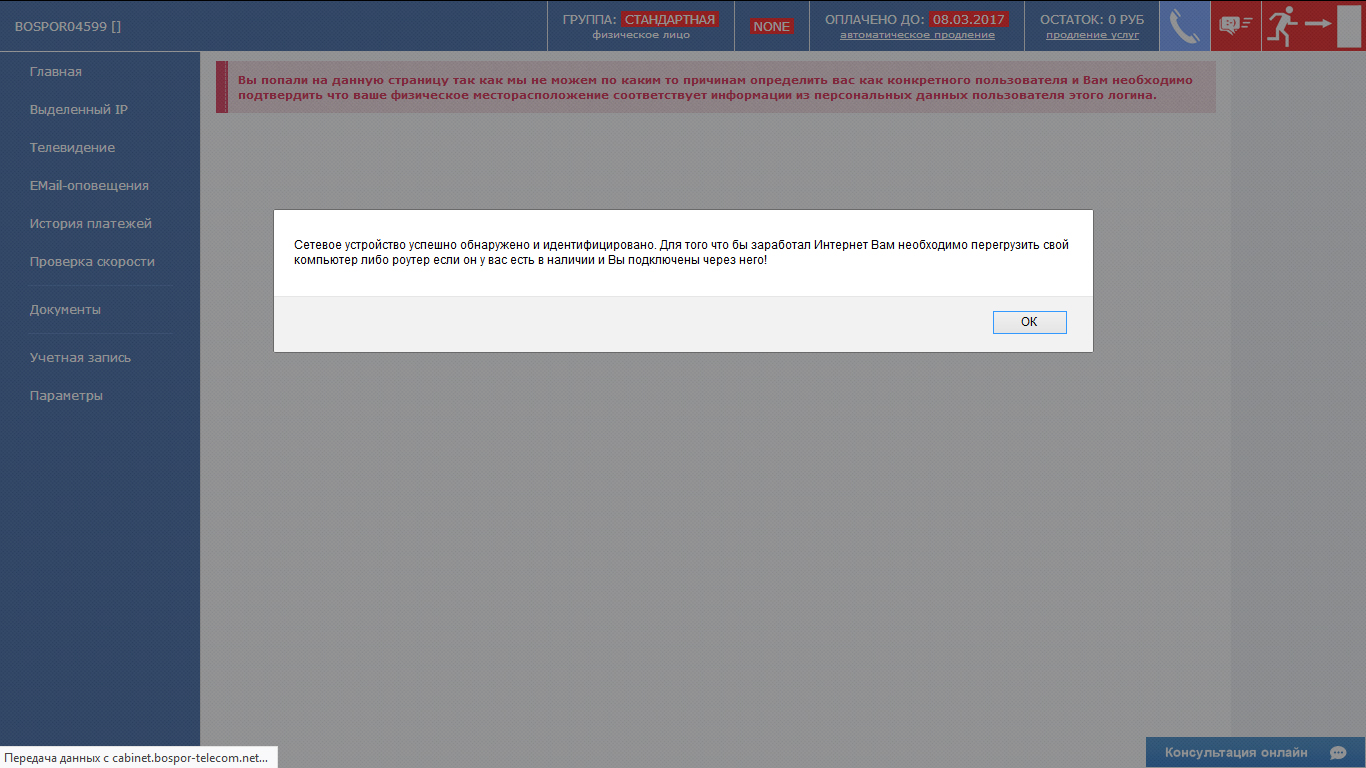
Если же при входе в браузере на любой сайт, например http://google.ru не отображается страница личного кабинета, то
для идентификации роутера необходимо будет звонить к нам в отдел технической поддержки.
Перед тем как звонить к нам в отдел технической поддержки, необходимо посмотреть какой IP-адрес получил роутер. Информацию можно посмотреть, воспользовавшись кнопкой "Status"->"WAN Info". Если Ваш роутер необходимо идентифицировать в сети компании, то IP Address будет начинаться на 172.16., а если он уже идентифицирован то на 10.3.
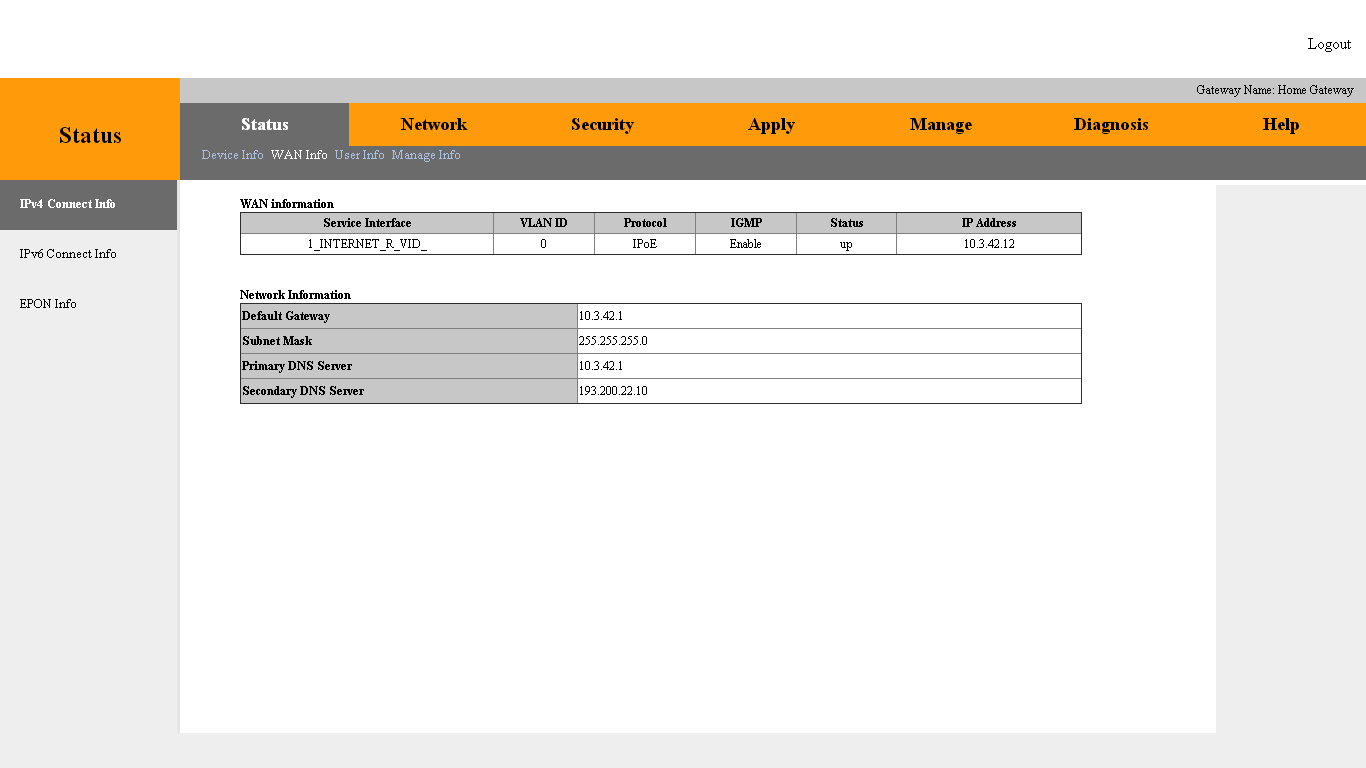
Посмотрев какой IP-адрес получил роутер, необходимо позвонить нам в службу технической поддержки, сообщить свой логин, пояснить что необходимо идентифицировать роутер в сети компании и сообщить полученный роутером IP-адрес, который отображается в строке WAN.
После того как сотрудник службы технической поддержки идентифицирует роутер, его необходимо перегрузить и Интернет будет работать.
Если на роутере необходимо настроить Wi-Fi, Вам неободимо перейти в раздел "Network"->"WLAN".
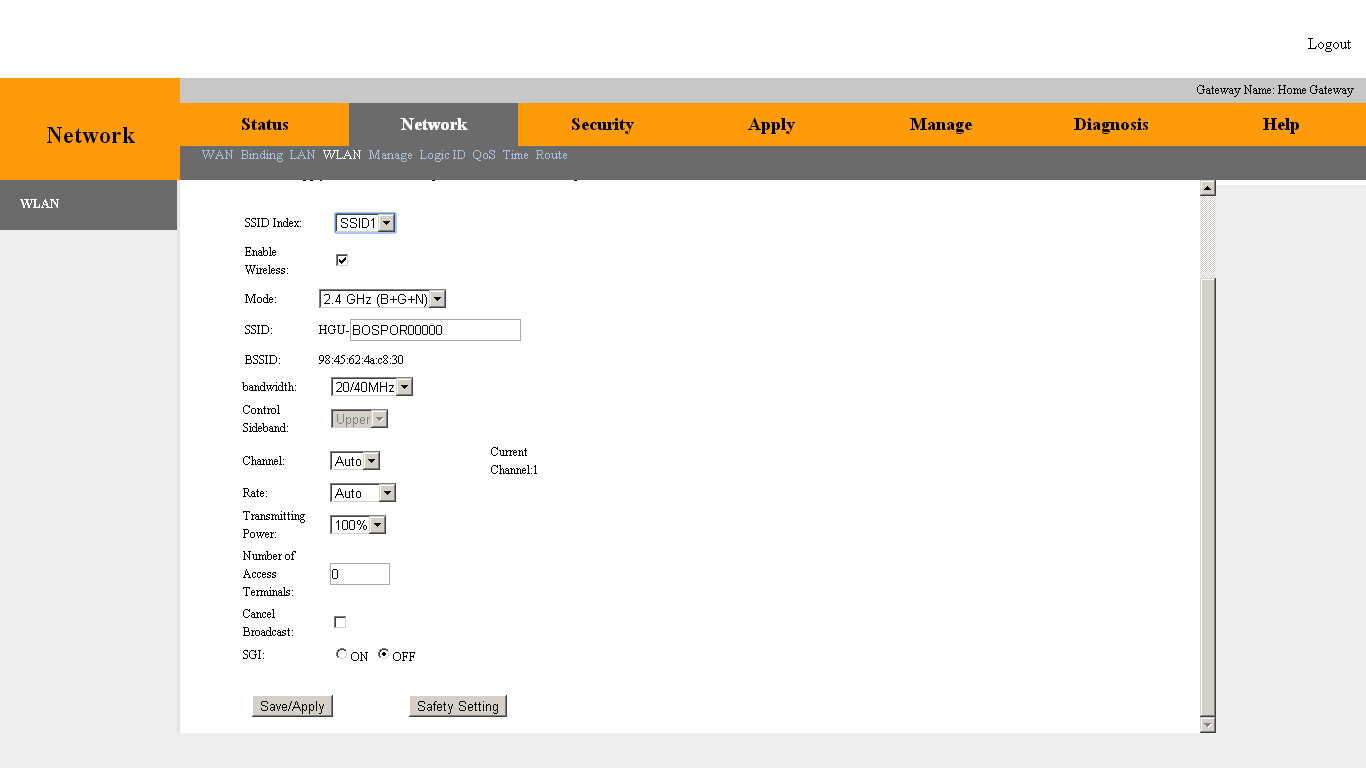
В строке "SSID" необходимо указать имя Wi-Fi сети, которое мы рекомендуем указывать по имени вашего логина в компании, но Вы можете указать и другое имя. К указанному имени всегда будет добавляться префикс HGU-. После указания имени Wi-Fi сети необходимо указать пароль от Wi-Fi сети, для чего необходимо воспользоваться кнопкой "Safety Setting".
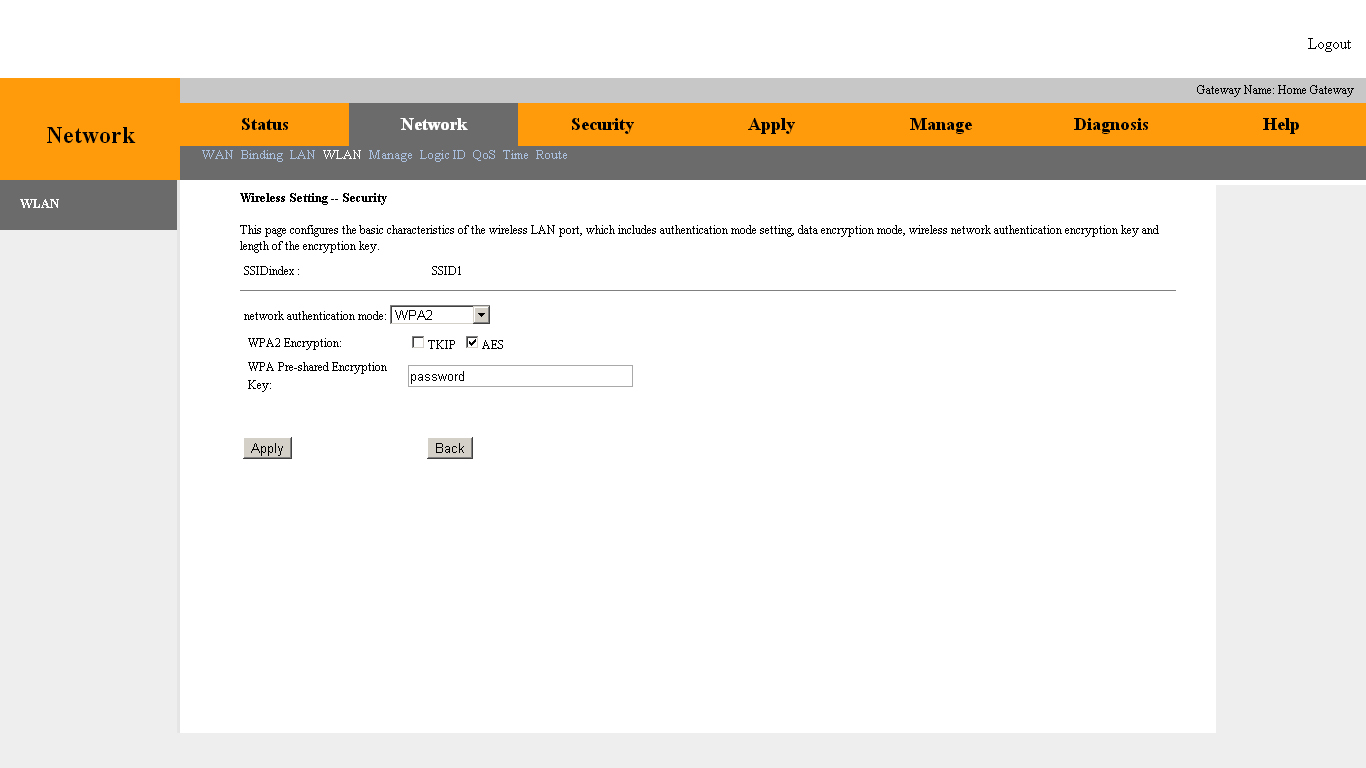
В строке "network authentication mode" необходимо выбрать "WPA2". В строке "WPA2 Encryption" необходимо выбрать "AES". В строке "WPA Pre-shared Encryption" необходимо указать свой пароль от Wi-Fi.
После сохранения настроек воспользовавшись кнопкой "Apply", и "Save" в предыдущем окне, можно подключаться к Wi-Fi и пользоваться Интернет.